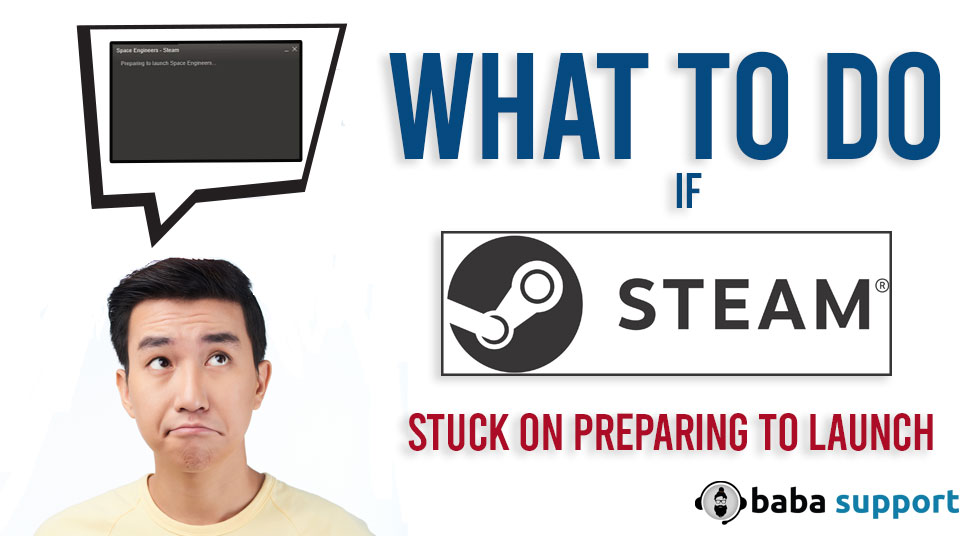
Steam is one of the most popular platforms to obtain gaming and other software. It allows the user to play any game after installing the application. But, despite being quite popular, gamers often face several issues. Steam stuck on preparing to launch is one of the most annoying situations.
When Users face this issue, there is a certain glitch in the hardware or software. If you ever come across this error, go through this post and avail the most reliable workarounds to rectify this situation.
Steam Stuck On Preparing To launch: Resolving Tips
In this section, we are going to elaborate on the best possible ways, which will help you to eliminate the Steam error. Therefore, stick through the underlying methods to fix the error correctly.
Method 1: Review the Integrity of Games
Whenever you find that Steam game preparing to launch then nothing shows up, this can be an error. There is a possibility that the gaming files got corrupted or damaged due to certain reasons. On such occasions, you must review the game’s integrity.
Before reviewing the integrity of the game, reboot your device in normal mode. Thereafter, attempt to invoke the Steam app. When the program opens, navigate to the Library section and select the game that gives you trouble.
After that, navigate to its “Properties” and choose the “Local Files”. Then, locate and choose the “Verify Integrity of Game Cache” button. Now, Steam will check the integrity of the game flies.
Method 2: Check the Requirements of Game
If your device doesn’t meet all the basic requirements, you can experience the condition when Steam stuck preparing to launch. So, if you are going through the same situation, you have to compare your device’s specifications with the particular games that give this error.
Method 3: Update the Device Drivers
Often, users face such Steam error when they are using outdated versions of device drivers. Under such circumstances, you have to locate the faulty drivers and install the latest version.
Steps to Figure Out the Faulty Drivers
- First, invoke the Start menu by tapping on the Start icon. Then, write “Windows Update” into the search dialog box and hit the Enter key to proceed further.
- After this process, you will find a new window, where you need to choose the “Check for Updated” option.
- Here, you can find the specific driver update at the top, which failed.
By using these steps, you can easily detect the defective drivers on your PC. Now, move towards the undermentioned section, where you will get the steps to update the faulty device drivers.
Steps to Update Faulty Device Drivers
- Search for the Device Manager. Once Device Manager window opens, choose the faulty/outdated device driver by right-clicking on it. If there is more than one driver, right-click on them in their respective manner.
- After that, choose the “Update Drivers” option from the appeared menu and select the “Search Automatically For Updated Driver Software” option.
- If updates are available, click on the “Install Update” button and confirm the process by tapping on the OK button twice.
Once, the update process completes successfully, reboot your device to let the new modifications take effect.
Method 4: Try to Use System File Checker Utility
A majority of users find “Steam game stuck on preparing to launch” error message if there are damaged or corrupted system files within the device. In such situations, using the System File Checker utility can be the best possible way to repair the corrupted system files.
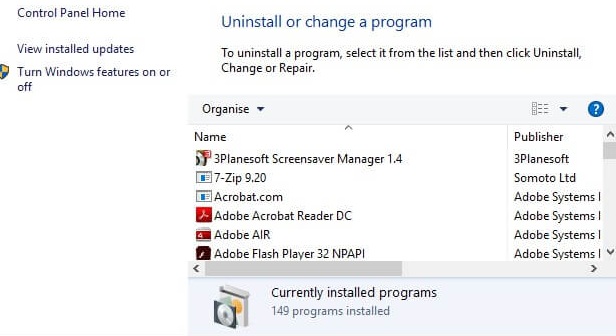
Step 1: Press the combination of the Windows logo + R key. This will launch the Run window. Inside the Run dialog box, write “cmd” and hit the Enter key to execute the command.
Step 2: You will find the Command Prompt option at the top of the search result. Now, choose the application and right-click on it to choose “Run as Administrator” option.
Step 3: Next, Command Prompt invoke with administrator rights. On this window, type the following command and hit the Enter key to run it:
“Sfc/scannow”
After performing this command, reboot your device to save the new changes. Even after performing this process, the error still bothers you, you can move towards the next method.
Method 5: Deactivate the Process of Windows Defender
Windows Defender is a default antivirus software that is available in every version of Windows. But, sometimes this application can interfere with the program files of specific games. If you face the Steam issue due to this reason, deactivating Windows Defender can resolve the matter.
Here are the steps that should be followed to deactivate the Windows Defender.
Step 1:
Launch the Run windows by following the above steps. Once the Run dialog box opens, write “gpedit.msc” into it and hit the Enter key to launch the command. This action will invoke a Local Group Editor page.
Step 2:
Under this page, scroll down to locate the Computer Configuration tab. Once you find the tab, click on it and choose the Administrative Templates from the appeared menu.
Step 3:
Now, you will find a new window, where a folder associated with Windows Components will be present. You are required to tap on this folder and find out the Windows Defender option.
Step 4:
Once the Windows Defender windows open, you will see many options. From that list, you have to choose the “Turn Off Windows Defender” option. Thereafter, hit the Apply button as well as the OK button to save the recent modifications.
In this way, you can easily disable the Windows Defender. Now, you can reboot your computer to get the desired result. Once your device restarts, re-launch the Steam app and tap on the Client option. After that, choose the “Run as Administrator” option and verify whether Steam still gets stuck during launching certain games.
Method 6: Remove the Unwanted Application
When you attempt to invoke any game and at the same time, if there is any suspicious application running in the background, it can lead to this specific error. On such occasions, it is a smart choice to remove those unwanted applications from your device. This is not a very challenging task and you can perform this just in a few clicks.
- Click on the Start icon to open the Start menu. Then, go to Settings and choose System from the appeared menu.
- After that, navigate to the “Apps and Features” section. Under this option, you will find all the applications that are installed on your device.
- Now, choose the unused application. If there is more than one application, then choose them in their respective order. After that, choose the “Uninstall” option from the menu. Confirm this by tapping on the OK button twice.
When the process is over, reboot your device to apply the new changes.
Method 7: Reinstall the Steam Client
If none of the above methods work to rectify the Steam-related error, you can try out this one. This will efficiently resolve the error by reinstalling the Steam Client. But, before proceeding with this process, make sure you tried all the above steps.
To initiate the reinstalling process, you need to keep all the data associated with the game. After that, go through the steps underneath.
Step 1: Open the Control Panel window. Then, choose the “Add or Remove Programs” option from the Control Panel.
Step 2: Under this tab, navigate to the “Currently installed programs”. Now, locate and select the Steam from the list. Choose the Remove option from the appeared menu.
Step 3: After performing this instruction, you will find “Are you sure you want to remove Steam from your computer” dialog box appearing on the screen. Hence, hit the Yes button to remove it.
Step 4: Once the application removes from the device, visit the official website of the Steam. Download and install the latest compatible version by following the on-screen instructions.
Wrap Up:
In this way, you can easily deal with the Steam error that is preventing certain gaming applications. Read all the methods and implement them in the same order to get a satisfactory result.
After performing the above-discussed methods, check the Steam application. If the error lingers or refuses to leave, you can write up your troubles in the comment section below.
