There was a time when switching between two different platforms or say operating systems used to be a long, complicated and tiring job. To sync Google Calendar with iPhone used to be a tedious job to sync Go Well, not anymore. Cloud has made our digital life more straightforward, and some tools have made this migration easier. So now you can easily switch between Android and iOS with the snap of your fingers. Here’s how you can sync iPhone Calendar with Google Calendar.
How To Sync Google Calendar With iPhone?
Although it has become unnecessary today. If you still want to sync Calendar with iPhone Calendar manually, here’s how you can do it with little effort and in lesser time.
- Go to settings on your iPhone.
- Click on Mail, Contacts, and Calendars.
- Select the Google account. If you don’t have one, create a new account.
- Turn on the toggle in Calendars.
And that’s how you sync Google Calendar with iPhone Calendar.
If you have stored everything in your iCloud and you want to move to Android, you will have to do it manually. But it is an easy way to make your Calendar sync with Google.
- Select Mail, Contacts, and Calendars in the settings of your iPhone.
- Go to add account. And log-in to iCloud.
- Allow iPhone to sync your local Calendar to iCloud.
- Visit the iCloud official site on your PC browser and log-in.
- Go to the Calendar.
- On the left-hand side, click the share Calendar icon beside the one you want to sync.
- You will get a popup, check the public Calendar in it.
- Copy the URL mentioned below it.
- Paste that URL in a new tab.
- In the URL, change webca1 to HTTP and press enter.
- This will initiate a download with a filename made of random characters. This is a copy of the iCloud Calendar.
- Save the file. If you want to rename it, add .ics extension
- Log in your Google Calendar on your web browser
- At the left pane, click at the menu arrow beside other Calendar.
- Go to Import Calendar.
- Select the previously downloaded file.
- Click Import to upload the file.
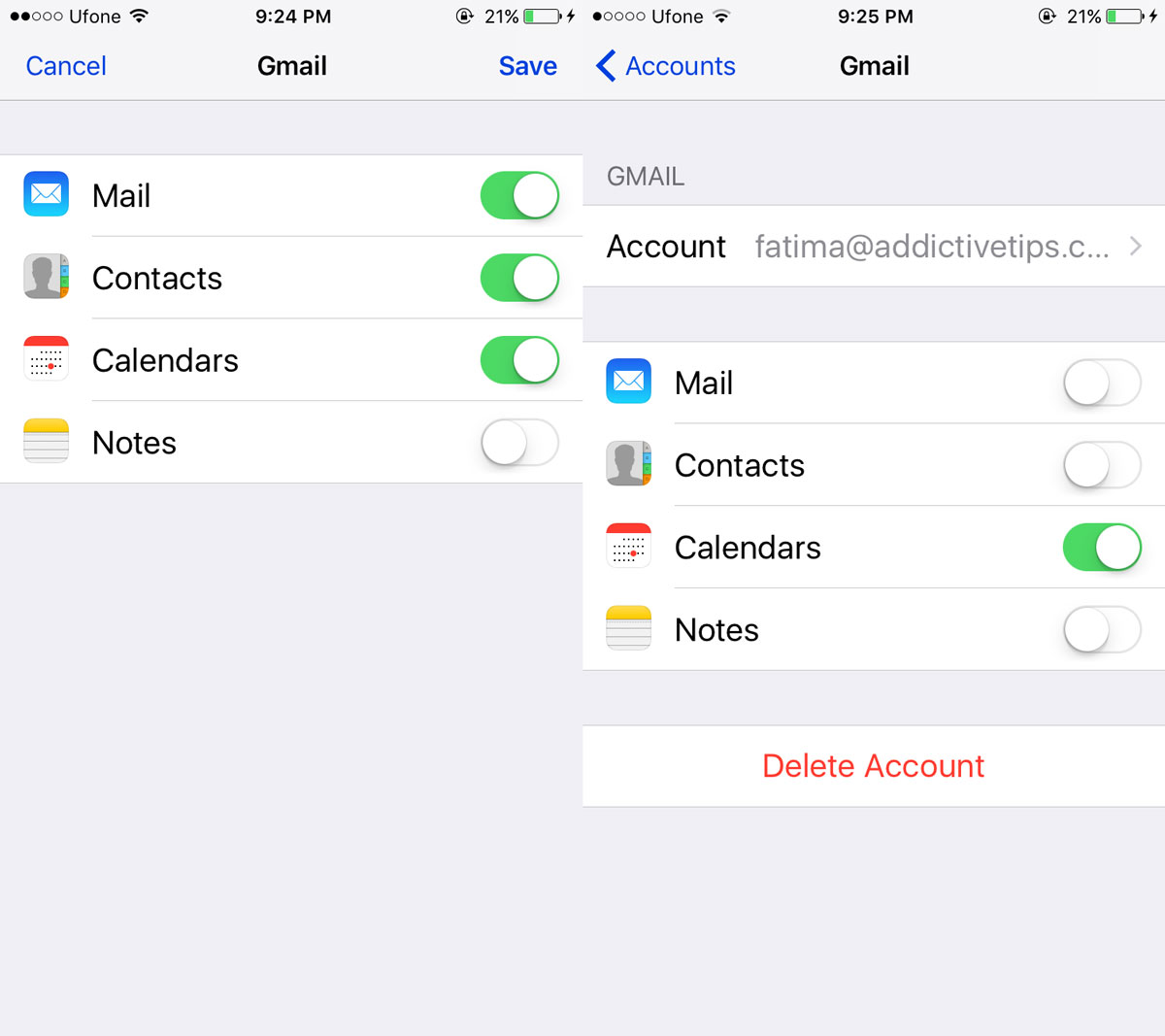
And you are done. Also, many third-party apps can do your job and sync iPhone with Google Calendar. I particularly love one such app, and we will talk about it here.
Smoothsync
Smoothsync is a third party app that can easily do the iPhone Calendar sync with Google. This app lets you connect iPhone to Google for instant Calendar syncing. It enables you to sync from iPhone to Android but not otherwise. No hassles, all you have to do is install the app from play store and configure it. For using this app, you must have an iCloud account with the permission to backup your Calendar.
On your Android device, open the app. You will have to log in to your iCloud account here. Select the Calendars you want to sync. Once done, if your iCloud remains active, whatever changes you make on your iPhone Calendar will reflect in your Google Calendar.
Connect With Our Support Team For Further Help

Now that you know how to sync iPhone Calendar with Google Calendar, you can try it yourself. In case of any doubt or problem, while synchronizing the Calendars, you can give us a call at +1-888-796-4002 Our experts will guide you through the process. You can also avail our other services and assistance by contacting us on our Support Email id [email protected].Whatever is your query, drop in a message via our Live Chat Services, and we will respond back to you.
