Have you bumped into printer not activated error code 20? Not to worry! This is something really common among the printer users. And it is fixable whether through some DIY methods or there are experts to make the operation with your printer error-free.
Here my article is going to help you fix printer error code 20. Go through my article and proceed with the simple DIY hacks.
If you want, you can ask for experts’ help too. Dial the toll-free Printer Support Helpline number +1-234-234-234. The engineers available there are extremely helpful and they will definitely guide you through the solution.
But if you are looking for DIY methods, here are those for you…
How to Fix Printer not Activated Error Code 20?
This printer error code is particularly associated with the error with the following things
- The printer you are using is not the default printer
- Your printer driver is missing
- There are some conflicts in the device manager
Let’s go with the solution now…
Firstly, Set the Printer as the Default one
- Often, users have to face this printer error code 20 simply because the desired printer is not set as the default printer. Setting the printer as the default one can fix the issue. Here are the steps you need to follow to set your printer as the default printer
- At first, Click Start and then click on Printers and faxes to open the printers folder
- Then check if the desired printer is set as the default printer
- If the printer icon does not have a checkmark next to it then right-click on the icon
- Now Click on the ‘Set as Default Printer’ option
- Then, right-click on the printer icon, and then click the option ‘Print Test Page’. It will print the Windows self-test page.
- If the Windows test page has printed successfully, then you are done your printer is printing successfully.
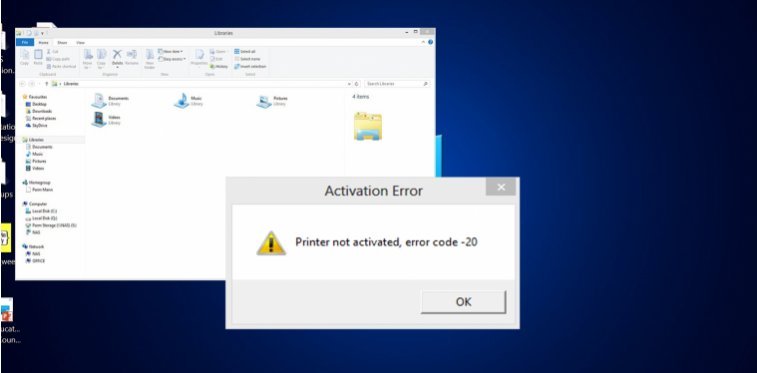
If you are still facing the problem then follow the further fixes given…
Then, Go to Device Manager and Re-install the USB Composite Device
Here are the steps you need to follow to re-install the USB composite device…
- Firstly, Click Start and then Select Run
- Then, in the run window type devmgmt.msc in the run Window and press Enter. It will open the Device Manager Window.
- After that Click on the plus sign which is located next to USB Controllers.
- Now, Right Click USB Composite Device and Select Uninstall and Click on the OK button
- Then disconnect the USB cable from the computer and after that reconnect it.
- Now simply go with the instructions in the found new hardware wizard and install the drivers.
- Then Right-Click the printer icon and after that click the option ‘Print Test Page’. It will print the Windows self-test page.
- If the Windows test page has printed successfully, then you are done your printer is printing successfully.
The problem not solved yet? Then you must try some further fix…
Uninstall and Reinstall the Printer Software
The last method you can try to solve the issue is to uninstall and reinstall the HP Software. To do so follow the steps given below…
- Firstly, Press the Windows Logo Key on your keyboard
- Then, type ‘Control Panel’ it will search the control panel. Open the Control Panel.
- Now, Click on add or remove programs option
- Then, from the list of software application locate your Printer Software and Select the uninstall button.
- This will uninstall your printer software.
- Now, restart your computer.
- Then install the software associated with your printer.
Connect With Our Printer Support For Instant Solutions

Can’t find the software needed to run your printer? Take help from the experts. Dial the toll-free Printer Support Helpline number +1-888-796-4002 . The printer technicians available there will provide you with the right software.
Now, it’s time to bid adieu guys! Hope the article helped you to fix the printer error code 20. To get the solution for any other problem you are facing visit Printer Support portal and talk to the chat assistants available there. You can ask for help directly through the comment box here.
