Users can come across the error message of iTunes Error 42110 while downloading a movie rental from iTunes store. It is an indication of some problem with the account authentication of users. This error occurs after the computer to computer library transfer process completes.
This error will not let you complete your download process. Many iTunes users experience iTunes error 42110 after launching iTunes on their computer. In this article, you will find some solutions on how to resolve this error.
Before going to solutions, let’s check out the common reasons that lead to such an error. When you know the exact reason, it makes solving the issue easier.

At times, while working with iTunes, you may encounter the error 42110. There are many reasons, for which you can face this issue. Some of the most common reasons behind this issue are as follows:
- When you use the earlier version of the iTunes software and have never updated it.
- If the files in the folder ‘SC Info’ gets corrupted somehow.
- Due to some kind of corruption in the registry files of the computer.
- When the firewall blocks the iTunes application to function properly.
- When you buy some music or video from the iTunes store.
- When you install a newly purchased hardware or driver software.
In the next section, we will discuss various symbols of this glitch.
Indicators of iTunes Error 42110
This section of the article will provide you with the various symptoms of this error. Some of the major signs to understand that the iTunes error 42110 has occured are as follows:
- When this error happens then it basically hangs and freezes the device, rendering it unusable.
- iTunes closes abruptly while you are using it.
- You cannot open the iTunes application when this error occurs.
In the upcoming section, you will receive the steps to solve this glitch.
Solutions To Resolve iTunes Error 42110
In this section, we will provide you with different solutions that will help you to resolve this error in the easiest way possible.
Solution 1: Check the Internet Connectivity of your System
Sometimes, you may encounter this error if there are any flaws in the internet connection. To resolve it, you need to check if there actually is an error in the connection by running the in-built troubleshooter. Follow these steps:
- First, press the ‘Windows + S’ keys on the keyboard together to open ‘Search.’
- Now, within that area, type control panel. Next, from the output of that search, choose the option ‘Control Panel’. This will open the ‘Control Panel’ window.
- Now, within that window, locate and choose the category ‘Network and Internet’. Next, from the new window that opens, select the option ‘Network and Sharing Center’.
- In the new page within this window, under the section ‘Change your networking settings’, click on the link ‘Troubleshoot problems’.
- After you select the link in the last step, the ‘Settings’ windows come up with the heading ‘Troubleshoot’. In this window, under the section ‘Get up and running’, choose the option ‘Internet Connections’. Next, select the button ‘Run the troubleshooter’.
- Let, the troubleshooter run in order to find any problem. If it finds any issue, then, fix that problem by following the instructions on the screen.
- Lastly, inspect the internet connection, if it is working or not.
Solution 2: Update The iTunes Application
The error 42110 may also show if you are using an older or obsolete version of iTunes. In such cases, you need to update iTunes to the latest version to resolve this error. Here are the steps to follow:
- First, launch the iTunes software installed in your system.
- Next, within the application, go to the menu bar and click on ‘Help’. After that, choose the option ‘Update’ from the list of options within the popup menu.
- Now, the iTunes application will inspect its version on your computer and look for any updates available. If there an update, then a prompt will come up asking whether you wish to update the software.
- If you want to update iTunes, just tap on the button ‘OK’. This will initiate the update procedure, which will take some time. Thus wait until it is over.
- When the update process is complete, restart your computer and connect your phone to see if the error pops up or not.
Solution 3: Examine the System Date and Time
If the date and time of your system are not correct and in sync with the time on Apple servers, then too, you can face this issue. Thus, the best solution to correct this problem is to adjust the date and time on the system in a proper way. Follow these steps to examine and correct the date and time on your computer:
- First, locate the time and date on the taskbar. This is situated just before the ‘Notification’ icon on the extreme right of the taskbar.
- After that, right-click on the date and time section to open the list of options within a popup menu. From that menu, choose the option ‘Adjust date/time’. This will open the ‘Settings’ window, with the heading ‘Date & time’ on the page.
- Within that window, you will see the current time and full date and day. If you see that the current time is wrong then examine the ‘Time zone’.
- If the time zone is not correct, then go to the ‘Time zone’ section and from the drop-down menu select the correct time zone according to the area.
- Also, turn on the option ‘Set time automatically’. You can even toggle on the option ‘Set time zone automatically’.
Solution 4: Update the Windows Operating System
If the Windows OS is obsolete, then also you may meet with the iTunes error 42110. So, to rectify this issue, you will have to update your OS to its latest version.
- First, hit the ‘Windows + I’ keys simultaneously to launch the ‘Settings’ window.
- Within this window, locate and then choose the category ‘Update & Security’. After that, you will get to see a new page with the heading ‘Windows Update’ in the same window.
- On that page, tap on the ‘Check for updates’ button. Now, the OS will search for any updates available for itself.
- If it finds any, then those updates will be in a list and at the end of that list, there will be the ‘Update all’ button. If you want to update then tap on that button and wait for the update to get over.
- When it is complete, reboot the PC and then launch the iTunes application to examine if you are still getting this problem or not.
Solution 5: Delete the Folder ‘SC Info’
‘SC Info’ folder within the iTunes is an important directory since it is needed by the application to run properly on the system on which it is installed. If this folder gets corrupted because of some reason, then it is possible for you to get this issue. The correct solution to rectify this error is to remove this folder so that the iTunes software can create it once again.
- First, quit all the applications that are open on your computer.
- Next, tap on the combination ‘Ctrl + Esc’ keys together to launch the ‘Start’ menu with the ‘Search’ pane. Within the search box, type the command “%ProgramData%” and hit ‘Enter’.
- Within that folder, tap the ‘View’ tab on the menu bar. Then, from various items under the tab, choose ‘Options.’
- Now, a new window called ‘Folder Options’ will open. Within that window, choose the tab ‘View’. Under this tab, go to the section ‘Advanced settings:’.
- In this section, there are various options. Out of those options, locate and choose the option ‘Show hidden files, folders, and drives’ under the sub-section ‘Hidden files and folders’. Now, tap on the buttons ‘Apply’ then ‘OK’ and close the window.
- In the window, ‘ProgramData’ that you have opened earlier, locate and select the folder ‘Apple Computer’ and under it open the ‘iTunes’ folder also.
- Search for the folder ‘SC Info’ and remove it.
- After deleting it, reboot your machine. When the PC starts up, launch the iTunes application.
- Finally, using the Apple ID authorize your system and check if this glitch resurfaces or not.
Solution 6: Repair Your Registry Using Reliable Software
If there are any corrupted files present within the registry of your computer, then you can face this issue. Thus, the answer to getting rid of this error is to fix all the corrupt files present on the registry. You can do this using reliable software.
- First, launch the web browser of your choice and in it, search for reliable software for repairing registry.
- After that, from the search output, choose a free reliable application that is very popular and download it.
- After the download is complete, go to the location and execute the setup file of that application.
- Next, follow the instructions on your screen to install the application.
- Once the software is installed, execute it. After that, on the window of that software tap on the ‘Scan Now’ button. This will scan the whole system for any corrupt registry files.
- Now, if after the scanning process, this application gets a list of corrupt registry files, then tap on the ‘Repair All’ button to mend all those files. Some time is needed in order to rectify all the registry files.
- After the repair procedure is over, then reboot the PC and launch the iTunes application and check if this problem is still present or not.
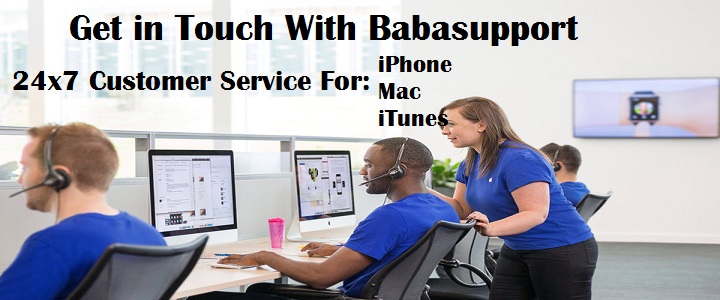
So if you do not want to delay your work get immediate help from our iTunes Customer Support. Our service is available for you 24×7 and you will get a permanent solution from our professionals. You can call us at our customer support number +1-888-796-4002 or email us to our official email id at [email protected]. If you land on our official site, you will find an option of live chat with our experts. So contact us so that we can reach you with a dedicated solution.
