Adobe error code 1002 is a well-known issue to the Adobe Creative Cloud users. Once this error code appears, you cannot update your Creative Cloud applications and thus will be stuck with older versions of them. You may even not be able to open the Adobe application if the issue goes beyond repair. However, to get rid of this issue, this article will guide you with the proper methods. By going through this article in detail you will not only get the detail idea of resolving the Adobe error code 1002. But you can also learn what is causing this error in the first place.
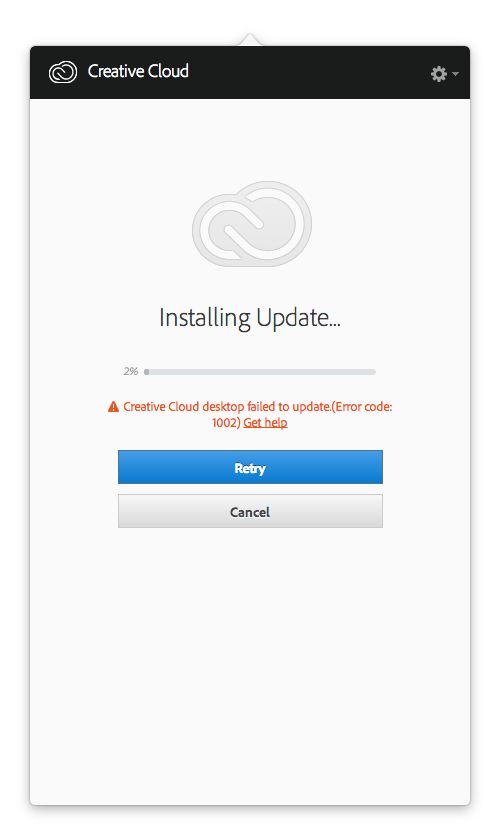
What is Causing the Adobe error code 1002?
Adobe error code 1002 is an issue which mainly occurs due to the corrupt or incomplete presence of the files of the Creative Cloud applications. Some of the other reasons why this error occurs are as follows:
Virus attack: If the security software of your device is not in an active state and a threat gets into your device, then, this can be the reason for the file corruption which eventually results in error 1002.
Bad network connectivity: At the time of updating your Adobe application, if the internet connection does not work properly, then this can interfere with the updation and result in the error code 1002. If this is the case, then it is advised to use a better network connection to proceed with the Adobe updating task.
Lack of device memory: A minimum amount of space is required for any application to get installed on your device. If there is not enough disk space on your device, then this can result in Adobe error 1002, at the time you are trying to update it.
Programs conflict error: If you are facing Adobe error code 1002 while trying to open or update it after installing a recent program on your device, then the programs conflict can be a possible cause for this error. If this is the case, then you need to uninstall the problem creating program from your device to fix this issue.
In most of the cases, it is seen that a trial version of antivirus software is the main culprit which conflicts with the Adobe application and thus the Adobe error code 1002 crops up. So, to verify, you need to keep the antivirus in the disabled condition. Hopefully, the process to do this is well-familiar to you. Otherwise, check the following sections to learn it.
Methods to Resolve Adobe Error Code 1002
Resolving error code 1002 with the help of the proper methods is very important to start working with the Adobe applications as before. Here, in this section of this article, you will learn the effective methods which work for most of the users in resolving the Adobe error code 1002.
Method 1: Run a Complete Virus Scan
Before proceeding to the technical solutions, first, it is important to ensure that your system is free from any threats. And for it, use antivirus software to scan your device. Windows Defender is a pre-installed tool for Windows users. By using it you can free your system from threats. And the steps to follow to scan your PC using Windows Defender are as follows.
First, right-click on the Windows button on your PC screen. Then, from the available options click on Settings. Now, under this Settings window, click Update & Security. After that, from the left panel, click on the Windows Defender section. Then, go to the right side of this window and scroll it to the end. Here, at this end of this window, you will see “Open Windows Defender.” Click on it.
Next, it will pop-up the Windows Defender window. From the right-hand section of this window, click on the checkbox which is beside Full Scan option. Then, select the Scan now box to start the process. After the scanning is complete, now, try to update the Adobe Creative Cloud application to check if the problem is resolved.
Method 2: Free up your Device Memory
A lack of memory space on your device can also cause the Adobe error code 1002. This is because, if there is not enough memory left, then, the software will not allow the updates to install thus causing this error. If this is the case, then by freeing up the memory of your device you can resolve the issue. So, identify the unimportant documents from your system at first, then right-click on it and select Delete to remove the files. It is also better to remove the browser’s cache files to get more space in your device. You can take advantage of a third-party tool for this purpose. There are different software available on the internet, by downloading which you can perform this task.
Alternately, you can remove the cache files individually from your browser. And to do this, first, you need to open the browser. After that, tap the Windows and the key H keys simultaneously from your keyboard. This will open the history section of your browser. Then, by going to the cleaning browsing history section you can release the cache memory from your browser.
After availing enough memory, now, try to install the updates of the Adobe Creative Cloud to check if this method helps to fix this error. Or else, go to the next method.
Method 3: Disable Third-Party Antivirus
The function of the antivirus software is to protect your device from both the online and offline threats. However, sometimes, it itself can also become the main culprit for various problems like Adobe error code 1002. So, to check if this is the case, the best way is to disable your antivirus software temporarily. And the process to follow to do this are as follows.
First of all, navigate the cursor to the antivirus icon from the taskbar panel. If you do not find the icon on the taskbar panel, then search for it at the taskbar tray. Look at the right bottom corner of the screen. You will notice that an upward arrow symbol is present. Click on it. This is what the taskbar tray is. Now, after locating your antivirus icon, right-click on it.
Next, from the window that opens, take the cursor to the antivirus shields control option, and to the sub-options under it. From the available sub-options select the time period for which you want to keep the antivirus software is in the disabled condition. After disabling your antivirus software try to proceed to update Adobe. Hopefully, by disabling the antivirus software you will not face the Adobe error code 1002 again.
Method 4: Uninstall Recently Installed Applications
If this problem shows after you have installed some software application on your device, then possibly the cause for this problem is this recently installed software only. And the solution to this problem is to uninstall the recent software. The process to follow to uninstall software is very simple and are as follows.
First, click the Windows button once, this will activate the search bar. Then, on it, type “control” and press the Enter button. On doing this, you will find that the Control Panel window opens. Now, go to the upper section of this window and click on the arrow beside “View by” and set it to Category. After that, from the available menu on this Control Panel window, click on Programs and then click on Programs and Feature. Now, you will find that all the installed programs on your system get listed. Now, from this programs list, navigate to the application after downloading which you are encountering this error.
After locating the recently installed problem creating software from this list, right-click on it. Then, click on Uninstall. This will open the confirmation window. Click on Uninstall again to confirm. That is all to uninstall the software. After uninstalling the recent software, try to update the Adobe application to confirm if the problem gets resolved.
Method 5: Uninstall, Download, and Reinstall the Adobe Creative Cloud Services
If all the above methods do not work to resolve the Adobe error code 1002, then proceed to this one. This is the most efficient method to fix this error, but at the same time, it’s time-consuming. So, to begin with, having sufficient time in hand is very important.
Uninstall Adobe Creative Cloud Applications
First, you need to visit the Control Panel window. Press the Windows button once to activate the Search bar. Then, on it, type control and hit the Enter button. Now, as the Control Panel window opens, set the “View by” section into Category. Next, under the Control panel options, click on Programs and then on Programs and Features. Then, all the programs installed on your device gets listed, from which, search for this Adobe application and right-click on it. Next, select Uninstall> Uninstall. That’s all to uninstall the Adobe application services. If you are not OK with this method then you can proceed to this below alternative process.
Open the Creative Cloud application. If you are not signed in to your account, then you need to do it by providing the Adobe ID and password. Then, click on the Apps tab from this window. On doing this, you will see that the list of installed apps opens. Next, from this list, click on the Adobe application which you want to uninstall. After that, click the arrow next to Update or Open. Then, from the menu, click on Manage and select Uninstall. Next, follow the on-screen instructions to confirm the uninstallation process. After that, proceed to the following steps.
Download the Adobe Application
Launch a browser on your device and by using it, navigate to the official website of the Adobe. Then, on this page navigate to the application which is suitable for your device. After locating your choice, download it without any interruption. Because of any interruption during the downloading process, can lead to an incomplete download of files and result in such an error. After the downloading is complete, locate it on your device to continue the installation process.
Reinstall Adobe Creative Cloud
After navigating to this Adobe file location, unzip it. Next, go to the Setup file, double-click on it, and follow the onscreen instructions to install it. After the installation is complete, you should be able to use it without any further problems.
All these are the methods to follow to fix the Adobe error code 1002 efficiently.
Reach Us To Avail Ideal Solutions At Babasupport
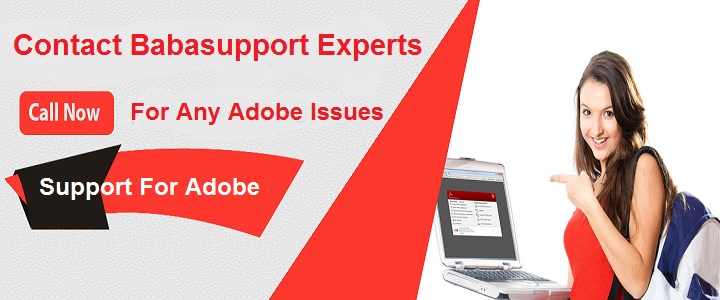
Are you looking for a reliable Adobe support? Then end your search with Babasupport as they provide top-notch solutions for various issues regarding Adobe. You may get numerous tech support team globally, but we are the finest among them. Adobe users rely on us and refer us for our customer services. Place a call at our Babasupport helpline number +1-888-796-40020 and discuss the issues with our highly qualified engineers.
Additionally, you can drop a mail at [email protected] regarding the issues you met. Also, you can use our live chat portal which is an ideal alternative for connecting with us. Without further delay turn to the experts at Babasupport for experiencing our standard services.
