You may encounter the Adobe error code 81, due to many different reasons. Some of the reasons for this issue are as mentioned below:
- If the Adobe Creative Cloud is not correctly installed on your system, then you might get this problem.
- When the Adobe software is obsolete, then you can meet with this issue.
- You can also face this error due to the accumulation of temporary files within the cache memory of the Creative Cloud software.
- If the program files of the Adobe software are corrupt somehow, then too it can give rise to this issue.
- You can even face this issue due to the location change or deletion of any folder of the Adobe software.
There are various other reasons, for which you can get this error. But the ones that are in the above list are the most common ones. In the next section, we provide you with solutions to resolve this error.
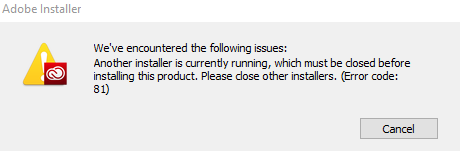
If you are facing any other problem, let our Baba Support customer care representatives know. Dial our toll-free helpline number +1-888-796-4002 to get in touch with our service engineers.
How to Resolve Adobe Error Code 81
In this section of the article, we will provide you with the fixes that will help you in resolving this error in an effective way.
Launch Creative Cloud In Administrator Mode
If the Adobe software is not started in the administrator mode having administrative rights, then, you might encounter this error. Thus, to rectify this issue, follow the instructions in the steps mentioned below:
- First, find the application Creative Cloud on your system. Next, right-click on the icon of this software and select option ‘Run as administrator’.
- If you do this, then, the error gets removed most of the time.
- But one thing you should keep in mind, that, every time when you wish to launch the Adobe software, you need to follow the above steps.
- If you want to get rid of this problem permanently then follow these steps:
- Right-click on the icon of the application. After that, from the popup options list choose the ‘Properties’ option.
- Inside that application’s ‘Properties’ window, locate and click on the tab ‘Compatibility’.
- Then, within that tab provide a check mark on the option ‘Run this program as Administrator.’
- Finally, hit the buttons ‘Apply’ and then ‘OK’.
Make a New Folder Called ‘SLStore’
If a folder known as ‘SLStore’ is not present or missing within the Adobe folder, then you may encounter this glitch. To eliminate this error, you will have to make this folder within the directory of Adobe application. To do that successfully, follow the instructions as mentioned below:
- First, locate the Adobe Creative Cloud directory on your machine. Most of the time it is present on the C: drive under the folder ‘Program Files’.
- When you have found the directory of the Adobe application, then open the folder.
- Now, inside the folder, right-click on the blank space. Then, choose the option ‘New Folder’ from the options list to create a folder.
- After the folder has been created, then, rename the folder to ‘SLStore’.
- At last, execute the application and examine whether you are still getting this glitch or not.
Store The License Permission Once Again
You can avoid the Adobe error code 81 if you simply restore the license permission of the Creative Cloud once again. The procedure to do this is present below.
- First, launch the ‘File Explorer’ folder from the taskbar.
- After that, within the folder tap on the tab ‘View’ on the menu bar. Then, from the popup menu items, select the option from the list called ‘Options’.
- Now, you will see a new window ‘Folder Options’. Within that window, go to the tab ‘View’.
- Under that tab, go to the section ‘Advanced settings:’. In that section, locate the option ‘Use Sharing Wizard (Recommended)’ from the list and uncheck it.
- After that, from the list select the option in radio button ‘Show hidden files, folders and drives.’
- Next, tap on the button ‘Apply’ and then ‘OK’.
Change Attributes Within The SLStore Directory
- First, go to the drive where the Adobe Creative Cloud is installed. Then find the application within this directory.
- When you found out the Adobe CC folder, then open it and inside this folder try to locate the ‘SLStore’ folder.
- Right-click on the ‘SLStore’ folder and select the ‘Properties’ option from the options list.
- Now, within the ‘SLStore Properties’ window, go to the section ‘Attributes’ and deactivate the option ‘Read-only’.
- Lastly, hit the ‘Apply’ and then ‘OK’ button.
Paste The File ‘adbeape.dll’ on the Installation Folder
If the DLL file ‘adbeape.dll’ file is not present or missing from the installation folder of the Adobe application, then you can face this error message. The only solution to rectify this error is to copy this missing ‘DLL’ file from another machine and paste it onto the installation directory of this application. After you have done this, just run the application and check if this issue resurfaces or not.
Update the Graphics Driver
Sometimes, this glitch surfaces if the graphics driver is obsolete. Now, in order to rectify this error, the best solution for you is to update the driver of your graphics card.
- First, hit the combination of ‘Windows + R’ keys to open the Run dialog box. Within this dialog box beside the label ‘Open’, type the command ‘devmgmt.msc’ and hit ‘Enter’.
- This will launch the window ‘Device Manager’. Inside that window, locate and click to expand the categories ‘Display adapters’ and ‘Sound, video and game controllers’.
- In the expanded list under the categories mentioned above, choose the driver and right-click on it. Next, from the options list select the ‘Update driver’ option.
- After that, in the new window, choose the option ‘Search automatically for updated driver software’. Now, let the computer automatically search for any updates.
- If any updates are available, then that will be automatically updated.
- To update the rest of the drivers within those categories, repeat from the third step of this point.
- Lastly, after all the graphics or display drivers are updated, then reboot your computer.
Adobe Application Manager Installation Process
In order to annihilate Adobe error code 81, you can use a program called ‘Adobe Application Manager’. This software is free and is available on the official Adobe website. Basically, this application fixes any kind of problem, related to any Adobe applications.
Remove The Adobe Creative Cloud Application
if you are not able to resolve this issue after following all the methods given above, then, the easiest solution available to you is to remove or uninstall the Adobe Creative Cloud application. The process of removal is given here.
- First, click on the ‘Start’ menu, and within the search pane, type control panel. Then, from the search result choose the option ‘Control Panel.’
- Within the Control Panel, locate the category ‘Programs’. Next, from the new window choose the option ‘Program and Features’.
- Now, from the list of applications installed within the computer, choose the specific program called ‘Adobe Creative Cloud’. After that, right-click on the chosen application and then, choose the option ‘Uninstall’ from the popup options list.
- At this point, a new uninstaller will show up, follow the step-by-step instructions to uninstall or remove the Adobe Creative Cloud software.
- After the uninstallation is complete, reboot the machine.
Reinstall Adobe Creative Cloud Application
After you have removed the Adobe software from the machine, then install it once again and check if you still encounter the problem. To install the application correctly, follow the steps mentioned below:
- First, visit the official Adobe website.
- Inside that website, search for the ‘Adobe Creative Cloud’ application. When you have found out that software, then choose the correct system architecture of the system. After that, click on the ‘Download’ button.
- After the download process is over, locate the setup file and double-click on it to execute.
- Now, when the installer window shows up, just follow the on-screen instructions and install the Adobe software. This process can take some time to complete.
- Once the installation is over, restart your PC and inspect if the Adobe error code 81 comes up or not.
Stay In Touch With Baba Support For Reliable Adobe Technical Assistance
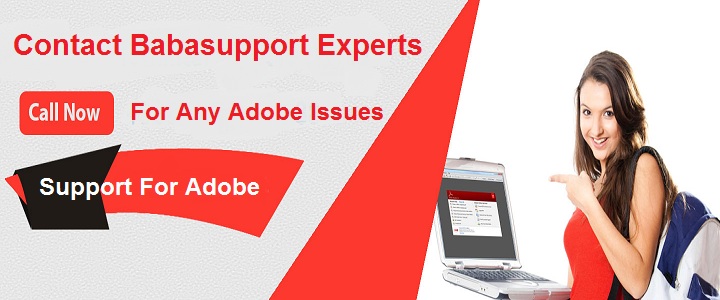
Our support service is one call away from you. You can avail our diligent services comprising of advanced diagnostics and error solutions. Our Baba Support ensures 24-hour availability for your wholesome assistance. We offer the best remote technical help to resolve Adobe error code 81 issue.
Without further delay place a call at our Baba Support customer care number +1-888-796-4002which is available for 24 hours. We not only just talk but also make it happen. Our highly qualified engineers take less time to resolve the error. Also, we are specialized in providing remote services. Our engineers never compromise on the quality of their services and charge a reasonable price.
Also, you can use our live chat portal which is an ideal alternative to connect with us. You can chat with our executives regarding our services and the issue which you have encountered. Additionally, you can write a mail at [email protected] regarding Adobe error code 81 which you have encountered while working with Adobe software.
