
ERR_CACHE_MISS is a common issue that Google Chrome users may encounter while browsing a website. This error also appears on some Android apps, which are developed to show the web page view of a website in the application.
Your browser screen may show this issue due to many reasons. This can include corrupted cache, security reasons, bug or malicious plugins, changing in network settings or wrong browser configuration.
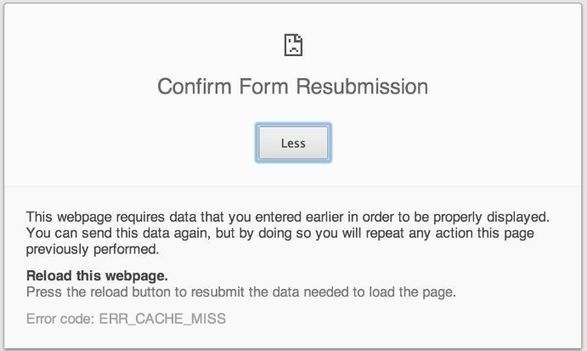
Users may also find this error while trying to access a specific website or in the middle of playing a game on the Google Chrome browser. Some other users have reported that the browser screen also shows the error when they try to access the developer tool in the Chrome browser.
If you are getting this error message, you don’t need to worry. As we have come up with some excellent tricks with which you can easily fix this error code. At the end of the discussion, you will surely be able to obtain the solution to this issue.
Solve Err_Cache_Miss By Following These Simple Tricks
When you encounter the issue on the web page, it will show you a message. It may appear as the primary alert along with the “Confirm Form Resubmission” tab and the error code under the message. It will be worth saying that users will get this error code without having any direct issue with the browser.
We will discuss some excellent measures to eliminate the reasons behind this bothersome error. If you don’t know how to fix Err_Cache_Miss, apply these below-mentioned tricks one by one to get to the solution.
Trick #1: Clear Browsing Data
Browsing data includes Browsing history, Cookies, Cached files and many more. Cached files are the elements of the websites, which are stored by the browser in your system to load the page faster.
When you try to submit a form or access a link on any page, the submission can fail due to many reasons. It includes factors like a poor internet connection or accidental pressing the ‘Back’ button.
Sometimes, this may create corrupted data and cached files in the browser of your Android device. This, in turn, can become the cause of Err_Cache_Miss Android. So, clearing all your browsing data may fix the error with immediate effect.
To do so….
- Click on the Control menu, which is placed as the 3-dots vertically aligned icon. You can spot it at the top-right corner of the browser.
- Select” More tools” and you will get to see some extra options. Click on “Clear browsing data…”. This will open a new window.
- You need to check all the options and don’t forget to choose the time frame as “The beginning of time”.
- Click on “Clear browsing data”. This may take a while to complete the clearing process.
- Close the browser after that. Re-open the browser and see if this is the right Err_Cache_Miss fix, to begin with.
Note: In case if you use Chrome on any Android device, the fixing procedure is the same as mentioned above.
Method #2: Remove Unnecessary Plugins from Browser
Some plugins or extensions can affect your browser and cause the error to appear on your screen. If this is the case with your browser, you need to find the browser and disable or remove those malicious plugins. Below are the steps that will enable you to remove the extensions.
Tap on the three dots symbol, which is present at the top-right corner of the browser window.
Click on “More tools” by following the instruction in the above solution. Then, choose “Extensions” from the options.
This will let you open a new window, where you will find the extensions or plugins that are installed on the web browser.
You can easily identify which plugin is problematic. For that, you can search for the specific plugin on Google search.
Firstly, disable those extensions and delete them by clicking on the Trash icon placed next to the extensions.
Restart Google Chrome and check whether the error has gone yet or not.
Method #3: Disable Cache System
If you come across Err_Cache_Miss error while using Chrome, you can take help by using the developer tool to eliminate that. To use the advanced settings, follow these steps below…
- At first, you have to be on the Chrome browser window.
- Press Ctrl + Shift + I. This will open a new window of DevTools.
- Press F1 to open a settings page.
- Scroll down until you find the “Disable cache” option under Network, while DevTools is open.
- Check that option and close the window. Reload the page and see whether the problem is resolved.
Method #4: Restore Network Settings
You may even encounter the error if there is a fault in the network settings of the system. Hence, resetting your network settings may sometime troubleshoot the error. To try this solution, follow these instructions:
Go to the Start menu and right-click on the Command Prompt option.
Click on “Run as administrator” and select “Yes” when the user control window will prompt.
Now, you are on the Command Prompt (Admin) window. Type these following commands one after one and don’t forget to press Enter after each command:
Ipconfig/release
Ipconfig/all
ipconfig/flushdns
ipconfig/renew
Netsh int ip set dns
Netsh winsock reset
After you complete the process, restart the computer. This will probably solve the error from appearing on the browser window.
Method # 5: Reset Google Chrome
When you are done with the remaining methods, you can try resetting the browser to eliminate the error. At the end of this process, the default settings of the browser will be reflected in the browser. You can reset the browser in the following way:
- Click on the three-dots sign on the top-right corner of the browser window.
- After that go to Settings. A new page will open and scroll down to the below to click on the “Advanced” tab.
- Again, scroll down until you will find an option “Restore settings to their original defaults”.
- Click on that option and select “Reset settings” when a small window pops up.
The process may take some time. But after a while, your browser settings will be reset and you are going to access any website without any interruption.
Method #6: Upgrade the Web Browser
Sometimes, just an update of the browser can fix many errors easily. You can also take this method to get rid of Err_Cache_Miss from the browser. Updating Google Chrome is quite a simple process. Follow the instruction below to perform an update of the web browser.
Go to the Control menu and click on Settings. The Settings window will open just after that and you can see “About” in the left panel of the window. So, tap on it.
Google will start to check for the update and the latest version will be downloaded and installed automatically. After that, Google will ask you to Relaunch the web browser. Do the same to successfully implement the updating process.
We hope the solutions we discussed here will troubleshoot this error code. Just follow the methods properly to fix the error without having any trouble.
