McAfee Parental Control software provides excellent protection for your children so that you can keep peace in your mind. It is the easiest way to keep your children safe online. It is a user-friendly content filtering app, by which you can control what your children click into through their mobile Web browser. So you should know how to set up McAfee Parental Control to keep your children safe.
Features of McAfee Parental Control
You can make sure that your children will view only on age appropriate websites on a schedule. Thus, it permits you to know that when your children can access the web, and when they can not.
- Setting up Parental Controls: You must create an administrator in Parent Control to protect your children. Then you have to log in to Windows by using Administrator user account to create an administrator password. Protection settings will make you decide what your child can see and do on the web. And you need to set a password so that only you make changes to those settings. You have to enter the administrator password to change a setting. You can change the user’s protection settings at any time.
- Assigning a group age: You have to make sure that your child can view only the age-appropriate websites. So you have all the freedom to change the type of content which is suitable for your children.
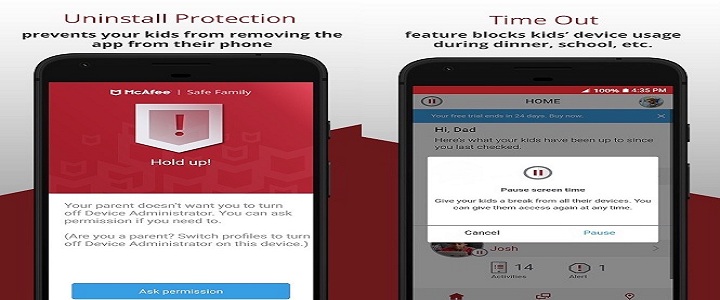
- Safe searching: You have to turn on the safety filters of some well-known search engines so that it can exclude automatically potential inappropriate items from your child’s search results.
- Filter list by allowing and blocking websites: Allow specific sites which are necessary for them, and prevent some website addresses which can harm their mind.
- Web browsing schedule: You should bound the time limitation, how much time your child spends on the web.
- Password protected settings: Set a password to protect the Parental Control settings, so that only you can be able to change the protection settings, what you set for your children.
Setup Of McAfee Parental Control
First of all, you have to be sure that each computer user has a separate Windows User Account to set up Parental Controls in McAfee Privacy Service. Then you have to close your McAfee software and re-open it to assign protection settings to the new user accounts in Parental Controls if you have already added a user in the Windows User Account tool.
After creating the Windows User Account, you have to set some necessary information about each user.
- At first, open your McAfee Security Product.
- Select Parental Controls, and then click the Parents Controls link.
- Then click Set in the Administrator Password section.
- Confirm a password what you want.
- Type a password hint in the Enter Password Hint fields, and then click Next.
- After that, a confirmation dialog box will appear, click OK.
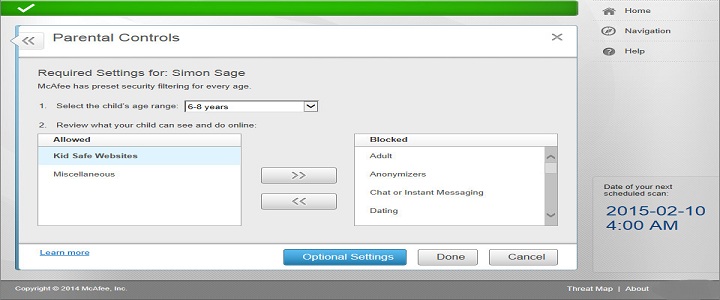
Now you can set up protection for individual child user accounts. The steps are as follows:
- Press the Protect button, which you want to change next to the report.
- Choose the age range for the specified child user account. And the options are:
> Under five years.
> 6 – 8 years.
> 9 – 12 years.
> 13 – 15 years.
> 16 – 18 years.
> Custom.
Modify Appropriate Websites For Your Children
You can configure the filter of each age range to block or allow particular types of web traffic. And the custom settings permit you to choose manually what exchange you want to prevent. After making your choice press Done.
- Select Optional Settings. It permits the Parental Controls to apply Safe Searching for your managed user accounts.
- Type particular URLs, and click Allow or Block, so that you can add those URLs to your white and blacklists.
- Select Online Schedule. You can use the Online Schedule grid to specify the time limitation, until when a child can access the Internet. It also helps to determine time limits in intervals of thirty minutes.
- Then click I want to choose when my child can go online.
> You can see the days and times during which the user can access the Internet in Green portions.
> You can look at the days and times during which access is denied in White parts.
Choose the times and days what time you want to allow your child to access the web. If your child tries to access the Internet during a prohibited period, McAfee will not permit him to do so.
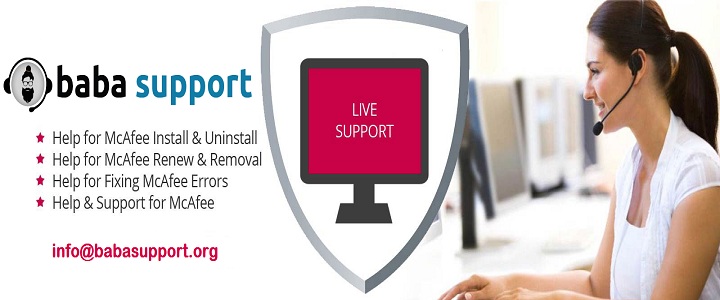
Well, these are the ways to Setup McAfee Parental Controls. This article will help you to solve your problems. If you are still not able to set up this software, connect with BabaSupport Number for McAfee Antivirus: +1-888-796-4002 . Their tech team is always ready to help you with the advanced method of solution.
