In this article, we are going to discuss a specific Blue Screen of Death (BSOD) error that any Windows Operating System user can encounter. There are many kinds but, FAULTY HARDWARE CORRUPTED PAGE is one of the blue screen errors, which can be a fatal issue.
The error can show up anytime while using any programs in the Windows OS. Some users reported that the error occurs on their system when they try to restart it. Sometimes, it is also seen when they try to update Windows.
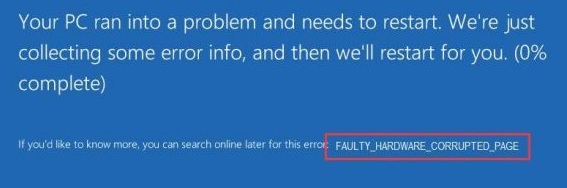
If you are a Windows 10 user, it may be a common problem that you face at least once in a day. There are some system-related issues as well as hardware related issues, which can be the cause behind this faulty hardware corrupted page Windows 10 error. This error message may appear in any version of Windows OS. So, let’s see how to troubleshoot this BSOD issue.
Reasons Behind FAULTY HARDWARE CORRUPTED PAGE
You maybe worry about how to get rid of this blue screen faulty hardware corrupted page. But, if you know the causes of this error, it would be easy to diminish the issues. So, we have come up with the factors that are responsible for this irritating error.
- If you have incorrectly installed or uninstalled any program on Windows.
- If you have installed new hardware and did not install the driver accordingly. Many times, the hardware is creating the issue as well.
- Sometimes, a faulty or outdated driver can be the reason
- The presence of malware or virus in the system can also infect and corrupt the system-related files.
- Hard disk’s bad sectors or corrupted hard drive can influence this BSOD.
- Windows registry corruption leading to hardware damage.
Troubleshooting Tips to Resolve the Blue Screen of Death Error
In the previous section, we have discussed the factors that are responsible for this error. Hence, you have to take measures that can troubleshoot the error message from the system’s screen. Follow the below-mentioned methods to stop code faulty hardware corrupted page.
Method 1: Disable Windows Fast Startup
Many users reported that just by turning off the fast startup option from the settings, it can stop the BSOD error from appearing on the screen. If the option is enabled, it is seen that the system drivers can’t get much time to load up. This is why the screen might show the error message. Hence, it is recommended you to disable the fast startup option by following our guidelines below.
- Press Windows key+R to open the Run window.
- Type powercfg.cpl and hit Enter. A new window i.e Power Options will open up.
- Click on “Choose what the power buttons do”, which is placed at the left panel of that window.
- In the next window, you will get to see an option “Change settings that are currently unavailable”. So, click on that option.
- Now, look at the options under the Shutdown settings. You need to uncheck the box that says “Turn on fast startup (recommended)”.
- Tap on “Save changes” and restart the system to see the error is still there or not.
Method 2: Run RAM Check
The procedures that are mentioned in this method and the next method work fine to eliminate the error. Because of corrupted system files and hardware memory, the BSOD error may appear on the computer screen. Hence, you can consider these fixes as the most effective way to solve the problem.
There are certain applications available online with which you can run a RAM check. For that, you just need to install the program and follow the right instructions. Otherwise, you can do it manually. Follow the undermentioned steps to do it manually in the system.
- Press Windows key + R at the same time to open the Run dialog window.
- Type mdsched.exe in the space provided and tap OK.
- Another window of “Windows Memory Diagnostic” will open. You need to choose the first option which is “Restart now and check for problems (recommended)”.
- Your PC will restart immediately and Windows Memory Diagnostic Tools will start scanning. This will take a few moments to complete.
- If any problem is detected, then follow the right instructions to let Windows solve the problem automatically.
Method 3: Run SFC Scan
This is also a process to check whether there are any corrupted system files present in the system. SFC scan will let you scan all the corrupted files and recover them from the cache memory.
To do so, follow these steps:
- Go to the Start menu and right-click on the Command Prompt.
- Select “Run as administrator” to open the “Administrator: Command Prompt” window. Choose Yes when the “User Account Control” will prompt.
- Type “sfc/scannow” next to C:\Windows\system32> and then hit Enter.
- The scan will begin immediately and it will take some time to complete the whole process.
- Once the scanning will complete, make sure to restart the system
Now, see if the error code is still there with the message on the blue screen issue.
Method 4: Update Intel Management Engine Interface(IMEI)
An outdated or faulty IMEI driver can be the reason behind this specific error, which interrupts you from doing any important task on your computer. In this case, you can easily fix the blue screen faulty hardware corrupted page by updating the IMEI.
How do you do that?
- Download the Intel Management Engine Interface (IMEI) driver for NUC from the support website of Intel.
- Install the drivers as per the driver installation procedure.
- Restart the computer for the new driver installation to take effect.
Method 5: Check and Repair Disk Partition Errors
In the causes section, we have already discussed that disk partition errors can trigger the error to appear. So, you can remove the disk error either by using a third-party app or Windows built-in tools. In the below section, we are going to tell you the steps to check and repair disk partition errors in Windows.
- Right-click on the disk partition for which you want to check the disk errors and click on Properties.
- Click on the “Tools” tab and select “Check now…” under the “Error-checking” option.
- Check both the boxes under “Check disk options” and click on Start.
- The scanning will start immediately after that. Wait, until the process is finished.
- If any errors are detected, Windows will automatically take care of those issues.
Method 6: Check Hardware Issues
From the error code name “FAULTY HARDWARE CORRUPTED PAGE”, one can easily understand that it may come from the issues related to the system hardware. If somehow, one of the computer’s hardware gets damaged or affected, it may cause the error.
In that case, you need to go to a hardware repair expert so, he can come up with the proper solution. Changing a part of the system hardware sometimes, fix the error. But, in some cases, the error is still there even after changing the hardware. Hence, choose the right professional who has the ability to deal with critical errors like this.
Apart from all the methods, you can also update the drivers installed on your system to fix this error. Moreover, if nothing helps you out, you can reset the device or reinstall the Windows package to get rid of this blue screen of death error.
