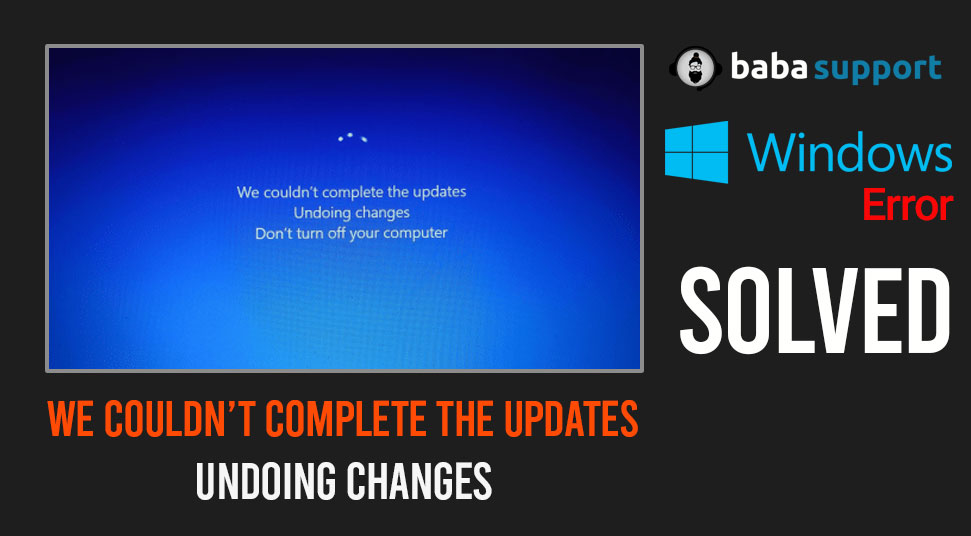
Updating the Windows OS to its latest version is an essential task to ensure efficiency and security. However, the Windows update might fail at times. The most common error message that usually appears is “We couldn’t complete the updates, Undoing changes”.
Whenever this error happens, it will restart your computer and try to fix itself. Sometimes, this does resolve your problem but other times you could be stuck in an endless restart loop. So, here in this post, we are going to discuss how you can get rid of this issue.
Why Windows 10 Couldn’t Complete the Updates?
If your Windows 10 device is facing troubles updating the OS, then it is occasionally caused by an incomplete installation of Windows update. Corrupted system files are another cause of its occurrence.

It could also happen due to the insufficient space in the disk of your device for downloading the updates. You can fix this error by trying one or all of the following solutions.
How to Solve ‘We Couldn’t Complete the Updates, Undoing Changes’ error?
Firstly, make sure that there are no external media devices, connected to your computer. Remove any pen drive, external hard disk, and CD/DVD from your computer. After that, follow the solutions as mentioned below.
Solution 1 – Remove Recent Updates
Faulty recent updates are the main cause of “We couldn’t complete the updates, Undoing changes” error. You can fix this by simply removing the recent updates from the system.
First, you need to boot into safe mode by following the given steps.
- Turn off your PC if it is on and then turn it back on.
- Once it boots up, keep pressing the Function keys for the boot menu. The function key differs from device to device. The most common function keys are F1, F2, F7, F8, and F12.
- Choose Safe Mode once the boot menu comes up.
- A Troubleshoot menu will appear, go to the Advanced Options and click on Startup Settings. After that, click on the Safe Mode.
Here’s how you can remove the recent updates from your system in the safe mode.
- Click on the Start button and open the Control Panel.
- Head over to Programs and Features section. Then, click on ‘View Installed Updates’.
- Delete the most recent update that you think is the possible cause behind this error.
Restart your computer to check if the issue still lingers.
Solution 2 – Delete Software Distribution Folder
Try this solution if you are still experiencing the error message that says “We couldn’t complete the updates, Undoing changes”.
- Reboot into Safe Mode by following the previous steps.
- Click on the Start button and type ‘cmd’ in the empty search bar. After that, right-click and select ‘Run as administrator’.
- Type the following commands and hit the Enter key after typing each command.
- net stop wuauserv
- net stop bits
- net stop cryptSvc
- net stop msiserver
- Open File Explorer and go to the directory where the Windows OS is installed. Double Click on the Windows folder. You will see a Software Distribution Folder, delete it.
- Open the Command Prompt again and type in the following lines of commands and hit the Enter button after each of them.
- net start wuauserv
- net start bits
- net start cryptSvc
- net start msiserver
Finally, restart your computer and check if the error still occurs. Install the recent windows update if your computer has restarted successfully.
Solution 3 – Install Updates in Safe Mode
You can also install updates in Safe Mode. Follow the instructions below to learn how you can do so.
- Restart your computer and press the needed function key for opening the boot menu.
- Select Safe Mode with Networking from the list of options.
- For Windows 10 users, head over to the Advanced Options after the troubleshoot menu shows up. Click on Startup Settings and choose Safe Mode with Networking.
- Click on the Start button and type ‘update’ in the search bar. Open Windows Update and follow the instructions to install the latest updates.
- Restart your computer.
This is the time when you should check if the issue still lingers on the system.
Solution 4 – Clean Boot
Sometimes, a corrupted software could be the cause for “We couldn’t complete the updates, Undoing changes” issue. You can make sure of this by doing a clean boot of your computer.
Follow the instructions to do a clean boot of your system.
- Boot your computer in safe mode by following the steps mentioned earlier in this post.
- Press the Windows and R key simultaneously to open the Run Window. Type ‘msconfig’ and press enter.
- The system configuration menu will appear. Go to the Services tab. You will see a checkbox for ‘Hide all Microsoft Services’ at the bottom. Click on the checkbox.
- Next, you will see a ‘Disable all’ checkbox just above it. Click and mark the checkbox.
- Head over to the General tab. Select ‘Selective Startup’ and make sure that ‘Load Startup items’ is unchecked.
- Click on Apply and then click on OK.
Restart your computer and look for the problem whether it’s still there.
Solution 5 – Use the Windows Update Troubleshooter
If the error is still not resolved, try this solution. It is an official tool from Microsoft that can automatically detect and resolve Windows update issues.
Go through the following steps to download and run the troubleshooter.
- Reboot your PC in Safe Mode with Networking using the steps mentioned in Solution 3.
- Open your preferred browser and download the Windows Update Troubleshooter from the official website of Microsoft.
- Run the downloaded tool and follow the instructions on your screen to install the updates after the tool has finished its job.
Solution 6 – System Restore
The error should not be on the system any longer after trying the above solutions. Well, if it’s still there, then follow the steps, given below to do a System Restore.
- Boot your computer to reach the Troubleshoot menu.
- Click on the Advanced Options and choose System Restore from the options.
- Choose a restore point and click Next.
- Your computer will be restored to its former working self.
Now, check if you still encounter the error.
Solution 7 – Reinstall Windows
This is considered as a last resort if nothing works for you. You’ll have to reinstall Windows to fix this pesky issue. A reinstallation of Windows can be done using an Installation Media or Recovery Drive.
Concluding Note
The error “We couldn’t complete the updates, Undoing changes” should be resolved by now. Reinstalling Windows will be your only last option. If you are experiencing problems in other solutions, mention them in the comments section below.
