Want to start Windows 10 in safe mode? The common F8 key with which you used to boot Windows 8 in safe mode is not working? We can help you here. Follow the step by step guide here to boot Windows 10 in safe mode.
Before going into the detailed guide, let’s know why you were not able to Start Windows 10 in Safe Mode. It is essential to understand the reasons. So you can prevent the recurrence of the same error again.
Start Windows 10 in Safe Mode: Why Does F8 Create A Problem?
On the previous versions of Windows, i.e., on Windows 7 or before, pressing the F8 key used to start the Windows on an advanced boot menu. As we all know the Windows 10 comes with faster boot time. And that’s the main reason you are not able to access the advanced boot options by pressing the F8 key.
Due to the fast boot time, the Windows 10 starts automatically before you could press the F8 key. Still, the feature is available, and if you want to use it, you must enable the feature manually.
The Microsoft Support executives can help you in accessing that. Dial the toll-free Microsoft Support number and talk to the support executives they will guide you through.
Besides pressing the F8 key, there are other options too with which you can use to start Windows 10 in safe mode.
Here is the way you can do that.
How You Can Boot Windows 10 In Safe Mode
Enter Safe Mode when You are Unable to Boot Normally
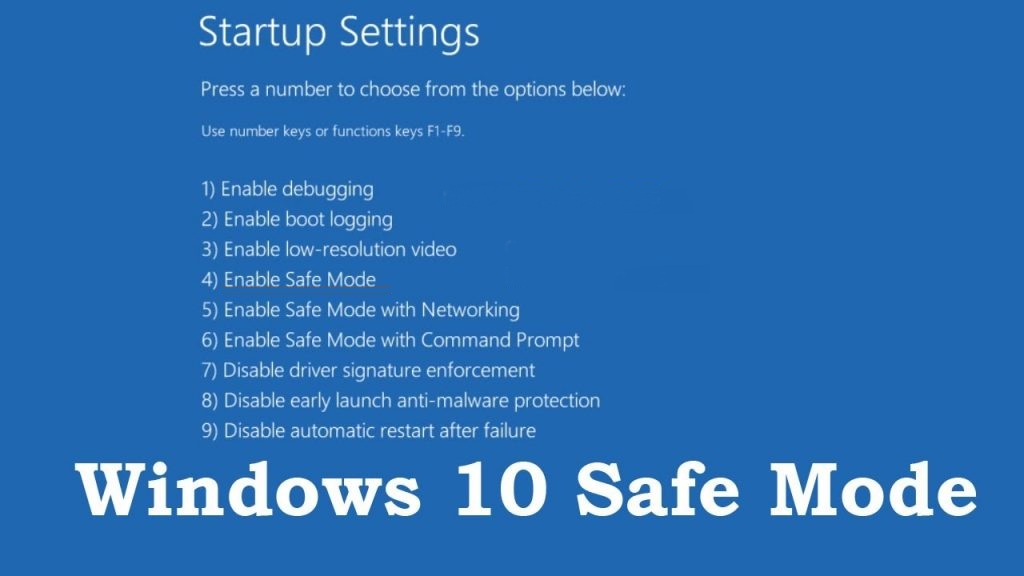
Whenever you face a problem with starting your Windows 10 Operating System usually, you can start loading it in Safe mode. Safe mode loads with a minimum set of drivers, software and services. So, safe way works fine when you can’t boot Windows 10 usually. Follow the steps below to boot Windows 10 in Safe mode
- Firstly, make sure your PC is off
- Now, press the power button to turn on your pc
- Then hold the power button down for 5 seconds until PC Shuts down automatically
- Repeat the process for a couple of times
This will bring the automatic repair screen. Wait for few seconds until Windows diagnose your PC - After that Click, the Advanced Options, It will open the Windows Recovery Environment
- Now Click On the Troubleshoot option
- Then on the troubleshoot screen Select the Advanced Options
- Now Click Startup Settings to continue
- Then Click on the Restart option
- Finally, on your keyboard press, the 4 number key to enter safe mode
Start Safe Mode From The Login Screen
You can access the safe mode directly from the Login screen. Here are the steps you need to follow to start safe mode from the login screen
- At first, Hold down the Shift Key on your Keyboard
- Now, holding down the Shift Key Click the power button and then select restart
- Now Click On the Troubleshoot option
- Then on the troubleshoot screen Select the Advanced Options
- Now Click Startup Settings to continue
- Then Click on the Restart option
- Finally, on your keyboard press, the 4 number key to enter safe mode
There is another way to boot Windows 10 in Safe Mode.
Enter Safe Mode From Normal Mode
You can enter safe mode from normal mode also. I have the steps for that too. Here is the step by step guide following which you can start Windows 10 in safe mode.
- Firstly, Press the Windows Key along with the R key on your keyboard
- Now type msconfig and Click OK
- Then, Click on the Boot tab
- Now under Boot options check Safe Boot and Click Ok
- Then you will be prompted to Restart your computer; Restart your computer to proceed with the changes
That’s all. Hope the shared steps helped you to start Windows 10 in Safe Mode.
Interact With BabaSupport Team
For further help with your Windows 10 operating system, you can talk to the experts available at BabaSupport. Dial the Toll-Free number: +1-888-796-4002 and they will guide you through the solutions. You also have the option to join them on the live chat portal and have a chat with the experts regarding the problems you’re facing. Mail your queries, if you want, and BabaSupport team will get back to you in no time.
