Adobe error 111200 is a kind of error that occurs when you use the Acrobat Reader. You can get this error because of many reasons. Some of them are as follows:
- If the Acrobat reader is updating and during that time another installation starts, then you might encounter this error.
- During the update process, if there is a glitch and the software stops abruptly, then also you can get this error.
- This problem can crop up if the installation of the Adobe Acrobat has failed because of some reasons.
- You may get this issue due to the corrupt system files.
- You can meet with the issue because of a virus attack on the program files of the Adobe Acrobat.
- When the Operating System is obsolete, then there is a chance of encountering this issue.
In the next section, we will discuss the various symptoms of this issue, when it creeps up on your system.
Indicators of Adobe Error 111200
This section will provide various signs when this error occurs in the first place. Since this issue is a critical one, therefore, one will have to know the symptoms of it. Here they are:
- A program that is executing might stop abruptly or suddenly.
- The machine can become slow and the response time to launch any program or a keyboard press or mouse input is significantly sluggish.
- The system can even freeze up frequently.
- Internet connectivity cuts off every time or is not stable.
In the upcoming section, we will discuss the solutions to resolve this error.
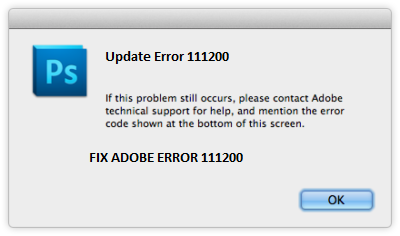
Solutions To Resolve Adobe Error 111200
In this section of the article, you will receive the aptest solutions that will help you to correct the Adobe error 111200. The solutions mentioned here are quite easy and straightforward to apply, hence, hopefully, you can rectify this glitch all by yourself.
Use a Reliable Software to Mend your Machine
- First, launch the web browser and search reliable software on the internet. Next, from the search result find a popular open source software that will help you to repair the machine.
- After that, download the free reliable software. When the download process gets over, locate the setup file of the application and double-click on it to initiate the installer. Next, follow the instructions on the screen and start the installation procedure to install the application.
- After the process of installation is over, execute the software. When the software starts up, tap on the button ‘Quick Scan’. This will scan all the files present on your system.
- When the process of scanning is complete, then hit the ‘Repair all’ button to correct the problems with your machine.
- This method sometimes corrects the error.
Remove Adobe Acrobat From Your Machine
- First, hit both ‘Windows + S’ keys simultaneously to open the search pane. After that, within it type control panel. Then, from the search output, select the ‘Control Panel’ option. This will launch the ‘Control Panel’ window.
- Inside this window, locate the category ‘Programs’. Next, from the new page choose the option ‘Programs and Features’.
- After that, you will get a list of installed applications on your machine. From that list, locate and choose ‘Adobe Acrobat’. Then, right-click on the chosen software and select the option ‘Uninstall’.
- Now, you will get to see the uninstaller for the Adobe software. Follow the instructions on your screen and remove the application accordingly.
- When the removal process gets over, just restart the machine.
Install the Adobe Application Once Again
Once you have removed the software from the system, then once again reinstall the Adobe Acrobat software and check if you are still receiving this error or not. To install the software, follow these steps below.
- First, launch the web browser, then visit the official Adobe website.
- Within that website, go to the download page. After that, search for the application that you want to download.
- When you have got the application that you wish, just tap on the download button. Now, wait for the process of download to complete.
- Once the download procedure is over, locate the setup file and double-click on it to execute. You will see an installer window.
- Inside that window, just follow the on-screen instructions step-by-step and install the software. After the installation process is over, reboot the computer and examine if you are getting this problem or not.
Windows Operating System Update
There is a possibility, that you can get the Adobe error 111200 if the Operating System is not up to date. Therefore, the only feasible solution to correct this error is to update the OS to its current version. In order to do that, follow the steps herein.
- First, hit the combination of ‘Windows + I’ keys altogether to launch the ‘Settings’ window.
- Within this window, locate and choose the option ‘Update & Security’. After that, from the new page of that window, choose the option ‘Windows Update’ on the left pane.
- Next, from the right side of that page with the heading ‘Windows Update’, choose the button ‘Check for updates’. Now, wait for the update process to look for any updates.
- If it finds any update for the OS, then that will be provided in the list just after the ‘Check for updates’.
- You can tap on the ‘Update all’ button to install each and every update available. You can even update individual modules by selecting the ‘Install’ button.
- Wait for all the updates to finish at first. After this update process gets over then, reboot your system.
Automatically Update The Audio Drivers
Sometimes you can get this glitch due to corrupt audio drivers. Thus, the solution to correct this glitch is to update the audio drivers. There are two ways using which you can update the audio drivers. One is automatic and another one is manual.
The steps for the automatic update procedure is provided below.
- First, tap on the combination of ‘Windows + R’ keys simultaneously to start the ‘Run dialog box.
- Within this ‘Run’ dialog box, beside the ‘Open’ label, type the command ‘devmgmt.msc’ and hit the ‘Enter’ button.
- This will show up the ‘Device Manager’ window. In this window, locate the category ‘Sound, video and game controllers’ and click on it. This will expand the category.
- Next, from the expanded list, choose the audio driver and double-click on it. This will show up the ‘Properties’ window of that specific audio driver.
- In the ‘Properties’ window of the chosen audio driver, tap on the tab ‘Driver’. After that, tap on the button ‘Update Driver’.
- From the new window, choose the option ‘Search automatically for updated driver software’. Wait for the update procedure to finish automatically. When it is over then reboot the machine.
- Repeat the process from the fourth step of this point for the other audio drivers.
Update The Audio Driver Manually
- First, visit the official website of the driver’s manufacturer.
- After that, go to the downloads page within the website. Next, look for the audio driver by the model name
- Then, download the specific audio driver. Next, run the setup file and install it accordingly.
- Finally, inspect if you are still encountering this error or not.
Examine The Network
You may get this error if there is any malfunction during the update procedure. So, the answer to resolve this issue is to inspect the connectivity of the network. If you are not getting the connection, then, unplug the wires from your computer and router after turning them off and wait for a few seconds. After some time, plug in all the wires into the PC and router and turn them on. Now, examine the internet connectivity and if it is there then, attempt to update the Adobe Acrobat application.

Get In Touch With Our Baba Support Customer
We have experienced technical experts who can easily deal with any issues you are facing. Additionally, they have updated knowledge about the unique features and latest updates of the software. Therefore, it is not a difficult task for them to find out the causes behind this error. We have an efficient error diagnostic system to quickly identify your problem.
Our primary objective is to provide you with the best and top-quality services at a pocket-friendly rate. You will get an extended service guarantee and instant online assistance. Moreover, we constantly update our customer complaint database for providing you with the most efficient solutions.
Our Customer support representatives mark 24 hours availability on all our contact channels. So if you have further queries, call us at our Baba Support helpline number
+1-888-796-40020 to talk to our team of experts. You can also choose our online live chat service for getting instant technical support and reliable services. If you are unable to call, drop a mail at our registered email id. We will get back to you as soon as possible.
