Bad Pool Caller is one type of BSOD (Blue Screen of Death) error that generally arises after installing the latest version of Windows OS. This error comes up with an error notification saying “Your PC ran into a problem that it couldn’t handle, and now it needs to restart. You can search the error online: BAD_POOL_CALLER”.
Often, users find some additional error codes like 0x000000C2, 0xC2 that are associated with the Bad Pool Caller error. According to Microsoft, the BAD_POOL_CALLER bug check has a value of 0x000000C2. This indicates that the current thread is making a bad pool request”.
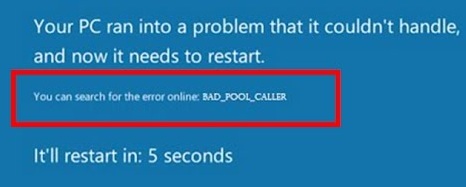
There are a few major factors that influence the error to occur. Like other BSOD errors, generally, it occurs due to the hardware or driver issues.
If you ever find this error on your Windows-based device, then this article will help you out. As this article presents a complete discussion regarding the error along with the underlying reasons and solutions. So, check out this entire post and try to eradicate it within a flicker of time.
Know What Are the Major Symptoms of Bad_Pool_Caller Error
There can be certain typical things that you might deal with when the Bad Pool error occurs. So, have a look below to identify the major error states.
- Whenever, you try to attach the external device like a printer, USB storage drives, you can find that the BSOD error has appeared.
- Moreover, you might get the error after opening any particular application.
- All of a sudden, your browser or Microsoft Office might freeze or crash. Afterward, the BSOD error appears on the screen with the name Bad Pool Caller.
Probable Causes Which Triggers Bad_Pool_Caller Error
Bad Pool Caller error appears when you install the Windows Update or any other application that is already present on the device. Let’s check out some more reasons:
- If you are using an outdated version of Windows for a long time, then the occurrence of such error is quite a common event.
- Besides, if some of the system files get corrupted or damaged due to certain reasons, you can face this error on your Windows 10 device.
- Moreover, you can also confront this error if your device has been infected by malware or virus.
- A majority if users face this error due to the third-party application installed on their devices.
- Also, a faulty RAM in your device can be responsible for the issue you are facing.
- Last but not least, the Windows Firewall in your system can wind up giving you the Bad Pool error.
After reading this section, you know all the significant factors that can influence the Bad pool error in your device. So, now, you can proceed to the next section where you get to know the best possible ways to get rid of this error.
Effective Measures to Resolve Bad_Pool_Caller Windows 10
There can be various fixes that can resolve the BSOD error. But, all of them don’t provide the desired result. Therefore, we suggest you try the underlying dedicated methods, which will surely resolve the error you are confronting.
Fix 1- Install All the Available Windows Updates
To overcome the Bad pool error, you have to make sure that all the available Windows Updates are installed in your system. In any case, if you ignore the available updates, you might get various errors including the Bad pool.
To start with the process, you have to review whether your Windows device is updated to the latest version. After that, go to the Start menu by tapping on the Start icon. After that, navigate to the “Updates and Security” section.
Once the “Update and Security” window opens, choose the “Check for Updates” option from the popup menu list.
After following this instruction, you will see all the available updates appearing on the screen. Now, update all the above updates by following the on-screen prompts.
Reboot Your device when the process gets completed. But, keep in mind this action might take a few minutes to finish up.
Fix 2- Review for Hard Drive Corruption
After installing the available updates, if the error is still there, there’s a chance that you get this error due to the corrupted hard drive. Therefore, to prevent such instances, you have to review the hard drive corruption in your system. For this purpose, follow the undermentioned guidelines.
Open the Start menu and then proceed to the File Explorer section. Under this section, you will find the “This PC” option. Simply click on the option and right-click on the hard drive. After that, choose the Properties button from the queue menu to invoke the window.
Now, navigate to the Tools Options and hit the Check button to review the status of the hard drive. If you do not face any kind of problem with the hard drive, then “Your drive was successfully scanned” message pops up on the screen.
Fix 3- Try to Execute a Memory Check
It’s another significant process that you can try to resolve the Bad Pool error. Most of the users find the BSOD due to the faulty RAM. On such occasions, try to execute the memory checking tool to resolve the Bad pool error.
Step 1:
Open the Run window by pressing the combination of the Window logo + R key. Then, write “mdsched.exe” into the Run dialog box and hit the Enter key to execute the command.
Step 2:
Now, choose the “Restart Now” option and check for the option of the problem. After this action, you will find the status of your device.
Step 3:
Next, proceed to tap on the “Check for problems the next time I start my computer” option to select it. Reboot your device to start the checking process.
Step 4:
After that, if your device shows any issue, you can ensure that there is a problem with your memory card.
Fix 4- Upgrade the Device Drivers
An outdated or corrupted device driver can also influence the Bad Pool error. So, we suggest you upgrade the device driver to its newest compatible version to restrict such situations. To do this, follow the undermentioned steps.
- First, open the Device Manager window and then double-tap on the device category you want to update.
- After that, right-tap on the device and choose “Update Driver” option from the appeared menu.
- Now, select “Search automatically for updated driver software” option from the queue window.
- Install the available compatible version of the device drivers by following the on-screen instruction.
Once the process is over, reboot your device to let the new modifications take effect.
Fix 5- Uninstall the Suspicious Applications
If you are still working on how to resolve the Bad Pool error, we suggest removing all the suspicious applications from your Windows 10-based device.
Step 1: Open the Start menu and navigate to the Settings. When the Settings window opens, tap on the System that is located on the left pane.
Step 2: After that, go to the “Apps and Features” section and choose the suspicious applications and programs.
Step 3: Now, hit the Uninstall option from the appeared menu and confirm it by tapping on the OK button twice.
Fix 6- Undo the Recent Changes
If you face the Bad Pool error after making any recent changes, you can face the issue due to this reason. It is considered to be one of the most prominent reasons behind the Bad_Pool_Caller error. Therefore, you should undo all the recent changes. It might help you to overcome the error.
Parting Words:
We hope, after following the above-discussed methods, you will be able to resolve the Bad Pool Caller error on your own. But, while performing the methods, if you face any kind of issues, then drop your comments in the feedback section below.
