
A number of people come across an error message while updating or installing the Steam games. Generally, the error pops up on the screen with a message Steam missing file privileges while receiving the file from the path.
A number of reasons are responsible for this error to trigger up on your system. Moreover, this can be very stressful to rectify, if you are unable to find the exact cause behind it. Both software and hardware fault are responsible for the trouble you are encountering.
Therefore, if you are facing the same issue and do not have any idea about how to get rid of this situation, then you have landed on the right page. Simply go through the following section and apply the steps mentioned below.
Why Does Steam Missing File Privileges Error Message Appear?
Steam missing file privileges error might appear due to insufficient space in the Steam. In addition, games cache files are also responsible for this frustrating error as well. The games cache files are stored in the Steam Library while playing online games as well.
Apart from that, virus infection, slow or improper configuration of network connection is also responsible for this error message to create a troublesome situation for you.
Now, check the solutions to resolve the issue which is easy to perform and hassle-free. Let’s start.
Steam missing File Privileges? [Here’s How to Fix]
When you are encountering Steamvr missing file privileges in Windows 10 error, you may search for the solutions process on the internet. Hence, you will find several methods to fix the issue, but you need to choose the right solution first.
Go through the proven solutions mentioned underneath to check which one exactly works.
Fix 1: End igfxEm Module Process
A number of people reported that killing the igfxEm Module process is one of the most effective ways to resolve the issue. To perform the action, follow the steps mentioned in the section below.
Step 1:
First of all, open Task Manager section by pressing the Ctrl, Shift and Esc key at the same time. Now, search for the igfxEm Module under the Task Manager section and click on the End Task option.
Step 2:
After that, re-launch the Steam and try to download or update the game again to verify whether the problem gets resolved or not. Otherwise, move to the next solutions.
Fix 2: Repair Steam Library Folder
If the above solution is not able to solve the issue then the problem might appear due to the corrupted or misconfigured Steam library folder.
Therefore, you need to repair the folder and then delete the files present in that folder.
Now, perform the following:
Step 1:
First of all, restart the system by pressing the Power button and then relaunch the Steam on your device.
Step 2:
Thereafter, move to the Settings option and then click on the Download button which is available under the Settings option.
Step 3:
Finally, go to the Steam Library Folders and right-click on it to expand the folder. Wait until the process gets completed. After that, try to download or update the Steam and check whether the problem gets resolved or not.
Fix 3: Change the Downloaded Region on your Device
In technical terms, the Steam content system is parted in various regions. Therefore, Steam has detected the region that you are in automatically and set it as the default region as well.
But at times, the server has some overload problem, and as a result, the error message will appear on the system screen.
In this case, you need to change the downloaded region to make it perfect and error-free. To do that, walk through the steps mentioned in the section below.
Step 1:
Initially, open the Steam and then move to the Settings window. Now, press the Downloads option and then change the Downloaded region from the drop-down menu. When you change the region to save it and click the OK button.
Now, try to redownload the Steam and check if it works.
Fix 4: Verify the Integrity of Games Cache
If you are still encountering the same error message even after applying the above steps, then it must be occurred due to the game cache files as well. The cache files are stored in the games library folder.
To get rid of this situation, you should delete the files first. To do this, perform the steps.
Step 1:
First of all, launch the Steam application and go to the Library section. Identify the game which gives you the error message and right-click on it. Now, choose the Properties option from the list.
Step 2:
After that, click on the Local Files and select the “Verify Integrity of Game Cache” option. It will take some time to verify the game’s files.
Step 3:
When you have successfully verified the files of the game, try to update or download the latest version of the Steam and now you will be able to do that.
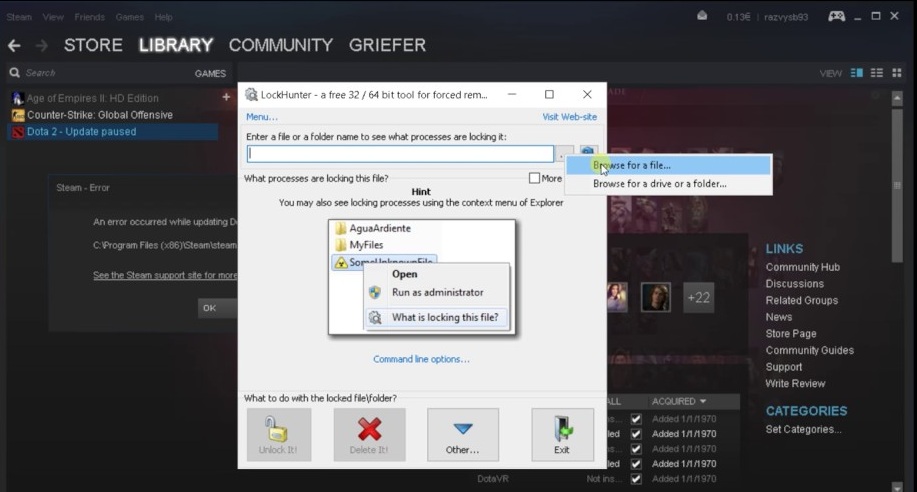
Fix 5: Give Administrator Privilege to Steam
According to the users, the error message might prompt when you do not give full permission to run the Steam on the system. Therefore, it is necessary to give permission to run Steam on your PC.
So, you need to give full permission to run and due to this and the problem will be solved instantly.
To perform the action, at first, you need to launch the Run dialog box by pressing the Windows key and R at the same time.
Now, type ‘%ProgramsFiles(x86)%’ in the Run window and hit the Enter button to execute the command.
Thereafter, right-click on the Steam application and open the Properties option. Next, navigate to the Security option under the Properties option. Later, select the Advanced option.
Now, you need to ensure that the first two rows are granted into Full Control. When you are done with the steps, try to update the Steam application. We hope this process will help you resolve the issue instantly.
Fix 6: Restart the Computer
The easiest way to resolve the issue is to restart the system once. Most of the people stated that they fix the issue simply by restarting the system.
Hence, the background applications that are running will close and then you will not encounter any issue further.
The applications that are running in the background, prevent to update or install the Steam application.
Hence, you should also try this method in order to resolve the issue permanently. So, simply press the power button and unplug the power cable from the power socket.
Wait for a few seconds and then turn on the system again. Now, try to update or install the Steam application and the error message is resolved.
Fix 7: Delete the Files in Safe Mode
The last method that you can try is to delete the files in Safe Mode. Follow the steps mentioned in the section below to delete all the files related to the game in Safe Mode.
Step 1:
First of all, turn the system off and wait for a couple of moments. Then, click on the Power button again to turn on the system. After pressing the Power button, continuously press the Esc key from the keyboard.
Step 2:
Due to this, a list of the menu will pop up on the system screen. Then, click on the Safe Mode option from the list.
Step 3:
Now, boot your device in Safe Mode. Thereafter, move to the location of the files where the files of the game are stored.
Step 4:
Later, select all the files and then choose the Delete button to delete them. Next, press the OK button to confirm the action.
Step 5:
After completing the process, try to restart the system again and launch the Steam to verify whether it is still affected by the issue or not.
Last Words…
That’s all! We hope the above solutions are managed to resolve Steam’s missing file privileges issue effectively.
So, if you find that this article is beneficial for you, then please let us know by commenting on the comment section below.
