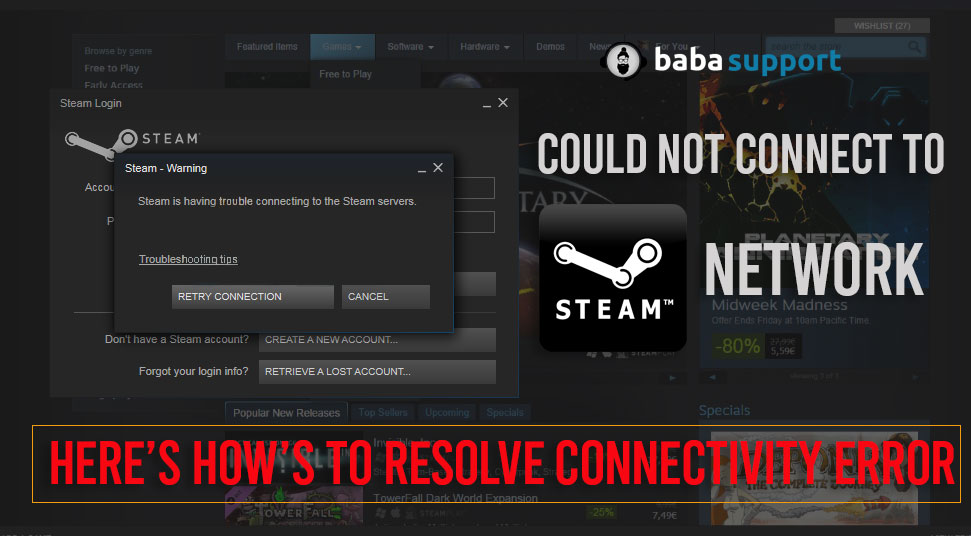
Steam is a very popular online platform for online game enthusiasts. It is associated with the distribution of online games. This platform offers many services like online gaming, video streaming, social networking and much more.
Steam functions as a link between online users and gaming service providers. But, the services are not entirely error-free. It comes with many technical errors including the one that states “Could not connect to Steam network”.

When this error occurs, your system shows that it could not connect to the Steam network. This is one of the most common errors you can encounter while using this streaming service.
Thankfully, there are some easy solutions which you can follow to deal with this problem. In this article, we will walk you through the fixes with detailed steps.
Factors That Lead To ‘Can’t Connect To Steam’ Issue
Various issues are there that can stop you from connecting to the Steam network. It is essential to know about these factors due to which you could not connect to Steam network. This will help you to attempt the solutions in a smooth and hassle-free manner. These factors are listed below:
- One of the main reasons for causing this error is outdated Network drivers. So, if your Network drivers are obsolete and not updated, it might cause this issue on Steam.
- If you are using an incorrect transmission protocol, you won’t be able to connect to Steam.
- Sometimes, interference from your anti-virus or third-party application can prevent you from connecting to Steam.
- In case the Administrator blocks the service, you can face this issue “Could not connect to the Steam network”.
- If the Network configuration is altered, you can’t access your Steam account.
What To Do If You Could Not Connect To Steam Network?
If you’re facing this issue with your Steam network, there are some simple hacks to try out. Now, before you proceed with them, give your system a restart to check if the problem persists. If it appears, follow these solutions :
Fix 1: Make Some Changes in the Steam Internet Protocol Settings
Some errors in the Internet protocol settings of your Steam client can be a factor for causing this error. You might need to make some alterations in the Internet configuration. Follow these steps carefully to do so:
At first, right-click on the Steam application and then select the ‘Properties’ option.
Go to the ‘Shortcut’ tab. Now in the ‘Target’ field, you will find the following command:
‘’C:\Program Files (x86)\Steam\Steam.exe”
At the end of this command line add ‘tcp’. After this, click on ‘Apply’ and the ‘OK’ button.
Finally, open the site and see if you still getting the “Can’t connect to Steam” error message.
Fix 2: Remove the Steam Download Cache
At times, the accumulated cache files in Steam can stop you from connecting with it. In that case, you will have to clear the cache files. Follow these instructions to clear them out:
- First, launch the Steam client. Then, click on the ‘Steam’ option and choose ‘Settings’.
- Now, click on the ‘Download’ option and choose the ‘Clear Download Cache’ option.
- After this, select ‘Click OK’. You will be asked to put in your login details. Once you put them in, the process will be complete.
- Restart your device and re-launch the Steam client.
Fix 3: Turn off Enhanced Protected Mode
Disabling the “Enhanced protected mode” on your device can help when you couldn’t connect to the Steam network. All you need to do is to follow these simple steps:
Press the ‘Windows’ key and the ‘R’ key together. This will launch the Run dialog box.
Here, type ‘inetcpl.cpl’ and click on Enter and the ‘Internet Properties’ option will open.
Go to the’ Advanced’ section and then open the ‘Security’ section.
Now, locate the ’Enable Enhanced Protected Mode’ and uncheck the box beside it. This will disable it.
Click on ‘Apply’ and then OK to save the changes you performed.
Finally, restart your PC or laptop. Open the Steam client to check if you can connect to it.
Fix 4: Delete the Temp Files
If you can’t connect to Steam, you should consider deleting the temp files on your system. You can follow these instructions to delete them:
- Press the ‘Windows’ key and the ‘R’ key at the same time to open the Run dialog box.
- Now, type ‘%temp%’ and click on the Enter button.
- Choose all the necessary files that you wish to erase and hit the ‘Delete’ option. However, you won’t be able to delete some of the files that are being used currently.
- Lastly, give your system a restart to save the changes you just made.
Fix 5: Make Changes in the Registry
Some files in the Client registry might get corrupted or damaged. Making some changes in these registry files can fix the steam network issue. Hene, you need to go through these steps:
At first, you will have to open the ‘Task Manager’. Then end all the tasks that are related to your Steam client.
Now, from the System Drive, you have to open the ‘Program Files’.
Locate the Steam folder and the ‘clientregistry.blob’ file. Also, you will have to rename this particular file.
Launch the Steam client and check if the issue persists.
Fix 6: Reinstall Steam
When all of the above solutions fail, then you can go for this ultimate option. You can uninstall and reinstall your Steam client. Follow these instructions to perform this method:
- Press the ‘Windows’ key and the ‘R’ key to open the Run dialog box. Then type ‘appwiz.cpl’ and click Enter.
- Choose the ‘Steam’ file from the list and click on ‘Uninstall’.
- Once the uninstallation is over, go to the official website of Steam and download the application.
- When the reinstallation is done, run the program to see whether the issue has been fixed.
In conclusion, we hope the solutions provided in this article are helpful to you. If you could not connect to Steam network, follow these easy hacks before rushing to a professional. Also, we would love to get your feedback on our article. Feel free to give your valuable suggestions in the comment section.
