
TDR stands for Timeout, Detection, and Recovery components in Windows. The Video-TDR function helps to prevent the blue screen of death errors from occurring.
A failure of this service is therefore likely to cause a BSOD error and that is exactly what occurs. VIDEO_TDR_FAILURE (nvlddmkm.sys) is a Blue Screen of Death error that many users have complained about. It indicates that there is a problem with the Display driver for the graphics card and it has stopped responding.
Usually, one faces this error after updating or installing a new driver. On getting this error, the system crashes and you’ll be unable to use it.
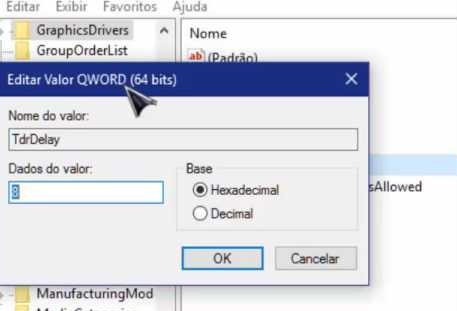
There are various reasons for this error to occur other than an incompatible graphics card driver. System file corruption and an outdated version of the Operating System can also lead to this error.
If you are also facing the same problem on your device then you can easily fix it on your own. Here we have mentioned some easy and effective methods that you must apply to fix this problem on your Windows 10 system.
Fixing VIDEO_TDR_FAILURE (nvlddmkm.sys) on Windows 10
There are multiple methods to get rid of the nvlddmkm.sys failed BSOD error on a Windows 10 system. We have discussed those methods below in a step-by-step manner. Follow them one by one until you get the problem solved on your device.
Method 1 – Reinstall Nvidia Graphics Driver
This error can be caused by a corrupted or missing graphics card driver. So, you should uninstall it and then reinstall it properly. To do that, follow these directions:
- Open the Device Manager window.
- In the Device Manager window, locate and select the Display Adapters section to expand it.
- Right-click on the Graphics Card driver and choose the Uninstall button to remove it.
- Once it is removed, you should install it again.
To install it, again open the Device Manager window and select the Action button present at the top. After that, click on the ‘Scan for hardware changes’ button.
Now the system will find the graphics card driver and install it automatically. After installing it, restart the device and then check if the error is solved or not.
Method 2 – Update the NVIDIA Graphics Card Driver
An outdated version of the NVIDIA graphics card driver can cause the nvlddmkm.sys blue screen of death error on the device. You can try updating the graphics card driver to solve this error. Let’s take a look into some steps that you can follow:
- Firstly, go to the Device Manager window.
- On the Device Manager window, click on the small arrow beside the Display Adapters section to expand it.
- Locate and right-click on the NVIDIA Graphics card driver to open the drop-down list. Here, you can see the Update Software Driver button, click on it to start the update process.
- Once the update process is complete, restart the system and then check if the problem still shows up or not.
Method 3 – Run CHKDSK
VIDEO_TDR_FAILURE (nvlddmkm.sys) error appears due to a faulty or corrupted hard drive or RAM. So, you need to run CHKDSK to solve this problem by following these steps:
- From the keyboard, hold down the Windows Home button and press the X key to launch the WinX Menu list and choose the Command Prompt(Admin).
- On the Command Prompt window, type chkdsk /f c: and then hit the Enter button to run this command.
- After executing this command, reboot your computer and then check if the issue has been solved or not.
Method 4 – Install the Latest Version of the Operating System
Keeping the Operating System updated is important for the NVIDIA Graphics card drivers to run smoothly. So, you need to update it. To update your OS, follow these steps:
- Press the Windows Home key and I button together to launch the Settings window.
- From the Settings window, navigate to the Update & Security section and select the Update tab.
- On the Update tab, click on the Check for updates button to find whether any updates are available or not.
- If yes, you will get an option Update, click on it to start the update process.
- After finishing the update process, the system will automatically restart and check whether the issue is resolved or not.
Method 5 – Run a Memory Check on the System
Running a memory check tool can resolve this error on your PC. Go through these steps:
- Press the Win + R keys together to open the Run window.
- Type mdsched.exe and then hit the Enter button or click on the OK button.
- From the Windows Memory Diagnostic window, select Restart now and check for problems (recommended) option.
- After that, you need to wait for some time to finish this process. Once the process is complete, check if the error is fixed or not.
Method 6 – Modify PCI Express Power Management Settings
This is another excellent method to eliminate the VIDEO_TDR_FAILURE nvlddmkm.sys BSOD error on the Windows 10 system. The following steps will help you:
- Launch the Control Panel and select the Power Options section.
- From the Power Options window, select the Change plan settings button next to the power plan that you are currently using.
- Locate PCI Express, select it to expand. After that, select the Link state power management option to expand it.
- Change the settings for ‘Plugged in’ to Off and on the Battery option.
- After following these steps, click on the Apply button followed by the OK button to save the changes.
Method 7 – Turn Off Windows 10 Fast Startup
If the Windows fast startup feature is turned on then you may encounter this Blue screen of death error on the screen. So, you have to disable it. Here are some steps that you can follow:
- Press the Start button and select Control Panel.
- When the Control Panel window opens, go to the Power Options section.
- On the Power Options window, click on the Choose what the power buttons do option on the left panel.
- After that, click on the ‘Change settings that are currently unavailable’ button.
- Untick the Turn on fast startup (recommend) box and click on the Save Changes button.
Method 8 – Copy Another nvlddmkm.sys
Recreating the nvlddmkm.sys file can solve this problem on your Windows 10 system. If you do not know how to do that, then follow the undermentioned steps:
- Open the Windows Explorer window.
- Go to the following location: C:\NVIDIA.
- Find the nvlddmkm.sys file and copy it and then paste it to the root of C:
- Next, go to the following path: C:\Windows\System32\drivers and find the nvlddmkm.sys, right-click on it.
- Select the Rename button to rename the file to nvlddmkm.sys.old.
- After that, open a Command Prompt window, type exe nvlddmkm.sy_ nvlddmkm.sys and then press the Enter button to run this command. This command will help you to unzip the nvlddmkm.sys file and create a new file.
- Copy the new file to C:\Windows\System32\drivers.
- After performing the above steps, reboot the Windows 10 system and check if the system works properly without any error.
Following the above methods should be sufficient to fix the VIDEO_TDR_FAILURE nvlddmkm.sys BSOD error on a Windows 10 system. Let us know in the comments how these fixes were of use to you.
