Using a strong password is important. But not every user would want to type the password before logging into their accounts. Especially, at the time of booting or switching user. From Windows 8 to Windows 10, the login screen appears automatically with an associated password. Remove password Windows 10 is the most common issue that Windows users want to solve.
You can always remove password Windows 10. It’s just that you may face trouble while doing so if you aren’t tech-savvy. So feel free to contact Baba Support at their toll-free number. Their Windows Customer Support is available round the clock to help you with the most suitable solutions. Their manuals and guide are easy enough to be understood by anyone.
It is always recommended to use a strong password while accessing your laptop/desktop on Windows. Especially, when you are sharing the computer with others or when you are not at home. That’s why most of the Windows users use the password.
But on the contrary, users get annoyed while putting the password every time. Putting a password in each access can be an obstacle for an easy and quick approach on a computer. Removing unnecessary startup programs can increase the speed of the desktop/laptop.
Remove Password Windows 10 | Things To Remember
You will be glad to know that, you can easily get the solution to turn off password on Windows 10. Well, before you disable password Windows 10, make sure you are concerned with the security of your account.
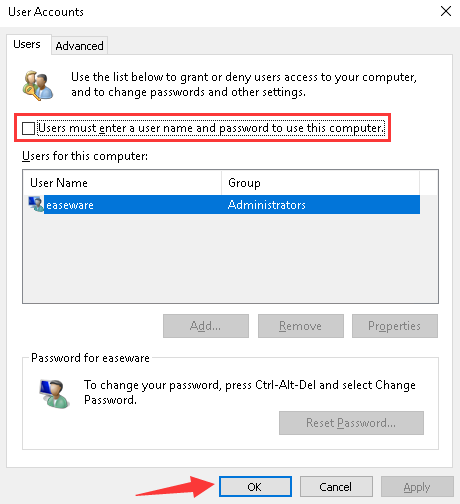
Hence, if you escape the Windows 10 login page, then ensure that there is no chance of any unauthorized access to your PC. On that note, you have to be more sincere to protect your sensitive information. Having said that, you can use Built-in Encryption Tools to keep your data confidential.
How To Disable Password On Windows 10?
You need to follow these instructions if you ever want to get rid of using a password on Windows 10.
- In the search box, you need to type “netplwiz” and click on the menu.
- Next, you will get a chance to access to Windows user account.
- In the checkbox, you get to see “user must enter username and password to use the computer”.
- To escape from the putting password step, you need to uncheck the box.
- Click on the “OK” to confirm.
- To confirm an approval to the operation, the computer will ask to put the password and confirm the password.
- Click “OK” next.
- Restart your PC.
- You will get to know whether the entire process of removing password has enabled correctly or not.
Remove Password Windows 10 | Some Alternate Ways
- You can also turn off the password on Windows 10 by following a shortcut. Press Ctrl+alt+delete, and click on the “Change a Password”. You have to put the old password and confirm the password to make changes to your user account.
- Using Command Prompt, you can disable the password. Click on the Windows start button and then select Command Prompt. Use command: net user <user name> <new password> . This is how you can delete the password.
- You can remove the password in this way too-
- Locate the Windows. In “This PC” click right on it and select Manage.
- In “Local users and groups”, you have to double-click the user account and select “set password”.
- You can leave the password box empty, and click on OK. This is how you can turn off password Windows 10.
Windows 10 Login Without Password- How Is It Possible?
In a secure operating system like Windows 10, it provides the best control to the users so that they can avoid unwanted access to their system. You can bypass the password from the login page. You can also manage the lock screen.
Click on the administrative template, then Control Panel. Next, double-click on the “don’t display the lock screen”. You can enable the option after that and press OK. Follow the restart process to make sure the above step.
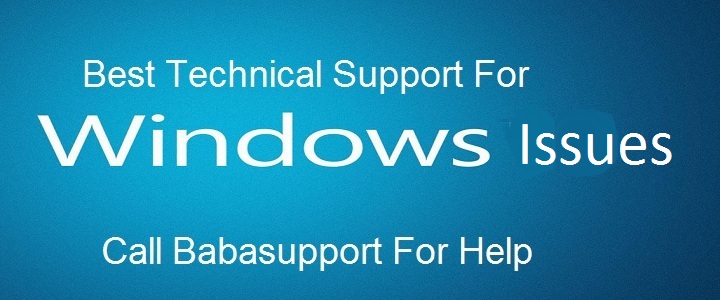
Connect With Baba Support For Further Assistance 24×7
Their tech support team is always available to assist you while doing the operation. If you are seeking for any help, then call at our toll-free number +1-888-796-4002 for any Windows issue. You can also get in touch with their tech experts via email at [email protected].
